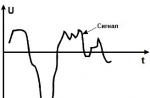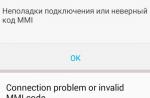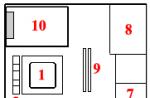Сисадмин (он же на английском языке sysadmin , system administrator ) - сокращенное наименование профессии, полное название которой на русском языке звучит как системный администратор . Данная профессия в последнее время стала очень популярной для большинства молодых, и не очень, людей, ей обучают, по ней работают, за неё получают хорошие деньги. Связано это с бурным развитием различных компьютерных технологий и их проникновением во все сферы человеческой жизни. Слово сисадмин часто используется в разговорной речи, в вакансиях и резюме при поиске работы, одним словом - везде. Ниже пойдет речь о том, что же представляет из себя профессия системного администратора.
В современных реалиях, системным администратором может называться фактически любой человек, который занимается обслуживанием и поддержанием работы определенной компьютерной сети, включая все её аппаратные и/или программные компоненты, в которую могут входить:
- Персональные компьютеры, как рабочие станции, так и сервера;
- Сетевое оборудование, такое как коммутаторы, маршрутизаторы, фаерволлы и многое другое;
- Веб-сервера, почтовые сервера, сервера баз данных, и прочие.
Так же в определенных случаях, на плечи системного администратора могут лечь обязанности по обеспечению должной информационной безопасности.
В зависимости от своей специализации, системный администратор может заниматься следующими видами деятельности:
- Администратор рабочих станций и серверов чаще всего занимается починкой как аппаратных (вышедшие из строя материнские платы, погоревшие блоки питания), так и программных (не загружается Windows, не печатаются запятые в Word"e...).
- Администратор корпоративной сети на основе домена Active Directory. Очень популярное занятие, учитывая распространенность операционных систем Windows, а так же необходимость их как-то централизованно контролировать. Такой специалист должен уметь создавать, распределять по группам, редактировать пользователей, выдавать им соответствующие права в домене AD, а так же уметь управлять групповыми политиками для пользователей, их компьютеров и групп, в которых они все состоят.
- Администрирование сетей и сетевого оборудования. В его обязанности входит знание топологии сетей, умение работать как с не настраиваемым, так и с настраиваемым сетевым оборудованием, планирование локальной вычислительной сети, а так же возможность объединения в одну сеть нескольких отдаленных друг от друга рабочих мест, путем настройки NAT"ов и VPN"ов. Не стоит так же забывать и контроле доступа в рамках этой сети, и за её пределами - настройка прокси.
- Администратор веб-сервера, который должен как минимум уметь устанавливать, настраивать и обслуживать один из следующих веб-серверов - Apache, IIS, Nginx, следить за хостингом (который может располагаться как внутри сети организации, так и вне её). Кроме того, хороший администратор должен уметь настроить нормальное распределение ресурсов при высоких нагрузках, кластеризацию и много других специфичных вещей.
- Администрирование почтового сервера так-же является распространенной задачей для сисадмина, в его задачи входит работа с такими популярными решениями как Exim, Microsoft Exchange, Postfix, Sendmail, или корпоративными почтовыми решениями от Google или, например, Yandex. Кроме очевидного контроля за учетными записями (создание, удаление, настройка), так же обязательно уметь настроить антиспам систему и прочее.
- Администратор сайта. В эти обязанности может входить как просто какое-то наполнение содержимым сайта, но раз речь идет о системном администраторе, то по идее он должен уметь и настроить хостинг (в том числе и веб-сервер, о чем уже говорилось выше), установить и настроить нужный сайт, например какую-либо систему управления содержимым (CMS).
- Совсем редко под обязанности системного администратора может попасть задача создания или обслуживания системы видеонаблюдления. В задачах установка и настройка камер, реагирования на различные события, сохранение и воспроизведение записей. Относится к системному администрированию слабо, и часто попадает в его обязанности по совместительству к каким-нибудь другим обязанностям.
За бортом описанных выше занятий системного администратора остались такие возможные вещи, как администрирование баз данных (Microsoft SQL, MySQL и его множественные ответвления, Oracle и т. д.), администрирование 1C (не путать с "программист 1C"), АТС и многое другое.
Предусмотрены вполне неплохие возможности персонализации начального экрана, но в Windows 8.1 они еще больше расширились и позволяют настроить практически все его аспекты. В новом релизе увеличился выбор цветов и узоров, в том числе анимированных, и появились кое-какие менее очевидные усовершенствования, о которых стоит знать.
Узоры и цвета
Самые очевидные опции настройки доступны прямо с начального экрана. Достаточно нажать «Параметры» (Settings) и выбрать пункт «Персонализация» (Personalize).
Устроено всё почти так же, как в Windows 8, но возможностей гораздо больше. В списке фоновых узоров доступно двадцать вариантов, в том числе шесть анимированных, двенадцать статических, пустой фон (совпадающий с фоновым цветом) и обои Рабочего стола. Выбор цветов фона и переднего плана тоже очень широкий, особенно по сравнению с Windows 8. Все вместе это позволяет полностью настроить начальный экран по своему вкусу. Вот несколько примеров, в которых различаются только узор, цвета фона и переднего плана.



Совет: если вы предполагаете часто переключаться между начальным экраном и Рабочим столом, стоит использовать для них одинаковый фон – это смягчит резкость перехода от одного интерфейса к другому.
Плитки

Закрепление административных утилит. Администраторы и ИТ-специалисты старой школы оценят возможность закрепить на начальном экране средства администрирования. Для этого нужно нажать на начальном экране чудо-кнопку «Параметры» (Settings) и выбрать пункт «Плитки» (Tiles).
Включение и отключение «живых» плиток. Главное достоинство Windows 8.1 вообще и начального экрана в частности – это как раз возможность плиток обновляться и показывать актуальную информацию в режиме реального времени. Тем не менее, некоторые предпочли бы без этого обойтись – и такая возможность у них есть. Чтобы отключить обновление для одной или нескольких плиток, выделите их и выберите в появившейся панели опцию «Отключить динамические плитки» (Turn Live Tile Off). Включить обновления обратно можно таким же способом, только учтите, что некоторые плитки динамическими просто не бывают.
Замена начального экрана
Пользователям настольных компьютеров, возможно, стоит заменить начальный экран экраном «Приложения», который показывает статический, но зато полный список всех установленных программ. Как я уже рассказывал в статье « », сделать это можно в свойствах панели задач, на вкладке «Навигация» (Navigation). Нужная опция называется «При переходе на начальный экран автоматически открывать представление "Приложения"» (Show the Apps view automatically when I go to Start). При желании список приложений можно отсортировать по категориям, чтобы сделать его еще удобнее.

Настройка синхронизации
При использовании учетной записи Microsoft (как оно и предусмотрено) Windows 8.1 автоматически синхронизирует массу настроек, в том числе начального экрана, чтобы на всех компьютерах можно было работать в привычной среде. Стоит изучить эти настройки, поскольку не все параметры начального экрана синхронизируются по умолчанию.
Настройки синхронизации начального экрана находятся в разделе «Параметры ПК | SkyDrive | Синхронизация параметров» (PC Settings | SkyDrive | Sync Settings).

Доступны следующие опции:
«Синхронизировать параметры на этом компьютере» (Sync your settings on this PC). Эта опция должна быть включена, чтобы настройки для данного компьютера синхронизировались.
«Начальный экран» (Start screen). Когда эта опция включена, плитки и их размещение синхронизируются между всеми компьютерами. По умолчанию эта опция отключена, а если ее включить, появятся любопытные побочные эффекты. Допустим, не установленные на текущем компьютере современные приложения могут появиться на начальном экране, и если нажать на плитке такого приложения, оно автоматически установится.
«Представление» (Appearance). По умолчанию эта опция включена и отвечает за синхронизацию узора, цвета фона и переднего плана начального экрана (а также других настроек, не связанных с начальным экраном). Если вы предпочитаете использовать разные настройки на разных компьютерах, эту опцию лучше отключить.
| Материалы |
Начальный экран Windows 8 – это новшество от Microsoft, которое приятно (а некоторых и неприятно) удивило пользователей. Это именно то, что отличает в большей степени эту операционную систему от её предшественников. Начальный экран появился вместо всем привычного меню «Пуск».
Некоторые посчитали начальный экран Windows 8 очень удобным инструментом – все нужные программы под рукой в приятном виде, к тому же есть информационные интерактивные плитки (погода, новости и др.). Другие восприняли это как что-то непривычное, неудобное и стремятся от этого избавиться.
В этой статье я расскажу вам обо всех возможностях, которые есть в начальном экране Windows 8, и покажу наглядно, как этим инструментом правильно пользоваться. И тогда вы поймёте, что это весьма полезное новшество.
Как включить и отключить начальный экран Windows 8 при старте
Разработчики задумали, что начальный экран будет появляться при старте системе вместо рабочего стола. Это, пожалуй, лишнее, достаточно и того, что его можно вызвать кликом на кнопку «Пуск».
Сделать так, чтобы начальный экран Windows не появлялся сразу при включении загрузки, можно простым способом.
Кликните правой кнопкой мышки на панель задач и выберите пункт «Свойства».
Появится окно, в котором нужно перейти во вкладку «Навигация». И здесь опция «При входе в систему и закрытии всех приложений открывать рабочий стол вместо начального экрана» отвечает за то, будет отображаться начальный экран при старте или нет.
Предлагаю свой небольшой видео-обзор о начальном экране Windows 8.
Что есть на начальном экране
Начальный экран Windows 8 состоит из двух частей. Первая — это «Пуск», которая появляется сразу же при нажатии на кнопку «Пуск».
Это меню «Пуск»
Здесь собраны плитки (иконки) и вы можете управлять ими: удалять, добавлять, менять размер, группировать и прочее.
Вторая часть – это «Приложения». Здесь собраны все программы, которые установлены на вашем компьютере. Также тут есть возможность выбрать метод сортировки приложений и удобная форма поиска (поиск есть и в меню «Пуск» тоже).
Это меню «Приложения»
С помощью этой стрелки можно переключаться между двумя частями.
Переключение между «Пуск» и «Приложения»
Как добавить приложение на начальный экран
Любое приложение можно добавить в виде плитки в меню «Пуск» в начальном экране. Для этого нужно перейти к списку приложений, нажать на нужную программу правой кнопкой мышки и выбрать «Закрепить на начальном экране».
Добавление приложения на начальный экран
Как удалить приложение из начального экрана
Любую плитку можно убрать из меню «Пуск» начального экрана Windows 8. Для этого нажмите правой кнопкой на плитку и выберите «Убрать с начального экрана».
Удаление приложения из начального экрана
Упорядочивание начального экрана
Начальный экран Windows 8 – это очень гибкий инструмент. Он позволяет подстроить себя практически в бесконечных возможностях.
Перемещение плиток
Нет ничего проще. Ухватите плитку мышкой и перетащите в нужное место
Перетаскивайте плитки
Изменение размера плиток
Чтобы сделать плитку больше или меньше, кликните на неё правой кнопкой и выберите пункт «Изменить размер».
Изменяйте размеры плиток
Группирование плиток
Начальный экран Window 8 позволяет группировать плитки. Для этого выделите нужную плитку (или несколько плиток, удерживая клавишу Ctrl) и перетащите её в свободную область до того момента, пока не появится серая вертикальная полоса.
Создавайте группы плиток
Каждой группе плиток можно дать имя. Для этого нажмите на свободном пространстве правой кнопкой мышки и выберите «Назвать группы».
Давайте группам имена
Группы плиток можно поменять местами. Для этого нужно нажать на кнопку с иконкой минуса внизу справа и можно мышкой перетаскивать группы.

Стартовый экран, который впервые был представлен в составе оригинальной версии Windows 8, предназначенный для замены стандартного меню «Пуск», был серьезно переработан в составе последней обновленной версии Windows 8.1. Теперь можно изменять размер динамических блоков, ассоциированных с приложениями, от очень малого до очень больших значений, использовать раздельные экраны для приложений и выполнять массу других персональных настроек.
Пользователи, которые использовали Windows 8 на протяжении большого периода времени перед обновлением Windows 8.1, скорее всего будут очень рады появлению новых функций и улучшений. А вот те пользователи, которым пришлось выполнить переход с Vista и Windows 7 сразу на Windows 8.1, вынуждены использовать программы от сторонних разработчиков, восстанавливающие меню «Пуск». Поэтому они активно ищут способы, как скрыть или отключить Стартовый экран и прочие элементы интерфейса Modern UI.
В Windows 8.1 корпорация Microsoft включила опцию для отключения правого выпадающего меню «charms bar», которое открывается в момент подведения мышиного указателя к верхнему краю или к правому нижнему углу экрана. Отключить это меню очень просто. Сделать это можно, вызвав контекстное меню Панели задач, для чего на нем нужно нажать правой клавишей мышки, выбрать пункт «Properties» или «Свойства» и затем на вкладке «Navigation» или «Навигация» отметив соответствующий пункт. Но как полностью скрыть или отключить Стартовый экран Windows 8.1?
Metro Killer является маленькой утилиткой, специально разработанной для отключения Стартового экрана в Windows 8. Очень хорошим знаком является то, что эта утилита отлично работает и в обновленной Windows 8.1. Metro Killer создавалась не только для отключения Стартового экрана, но также и для отключения панели настроек «Charms bar» и «горячих» углов интерфейса. Windows 8.1. Хотя Windows 8 включает опции для отключения Панели настроек и «горячих» углов, опция по отключению Стартового экрана может быть применена только пользователями Windows 8.1.

Самое лучшее, что есть в Metro Killer, это возможность включить все отключенные ранее функции интерфейса Modern (Metro), для чего потребуется перезагрузка системы. Использование утилиты Metro Killer очень простое. Скачайте и запустите утилиту, затем нажмите кнопку «Да» для того, чтобы одновременно отключить Стартовый экран, Панель настроек и «горячие» интерактивные углы.
Приложение Metro Killer совместимо с 32 и 64-битной версией операционной системы Windows 8/8.1, но не поддерживает Windows RT. А если вам не нравится новая кнопка «Пуск» в Windows 8.1, можете выполнить шаги нашей инструкции, рассказывающей о том, как скрыть или отключить эту кнопку в обновленной операционной системе.
Плитки - в Windows Phone они называются «живыми плитками» - располагаются на стартовом экране Windows 8 (Start screen) и обозначают , настольные программы, веб-страницы, папки Проводника (Explorer) и другие объекты, в том числе информацию из некоторых специальных Metro-приложений (об этом - чуть позже).
В стандартном формате плитки представляют собой простые непрозрачные прямоугольники или квадраты, автоматически расставленные по начальному экрану в несколько рядов.
Если прикоснуться к плитке (или выделить ее любым другим способом), запустится приложение или интерфейс, связанный с этой плиткой. Например, если нажать на плитке «Почта» (Mail), откроется приложение «Почта».
Интереснее другое: очень многие плитки могут отображать динамически обновляемую в режиме реального времени информацию, даже если соответствующее приложение не запущено. Для взаимодействия с этой информацией в плитках используются различные стили текста, изображения, в том числе на всю плитку, и обозначения состояния (например, для указания количества непрочитанных писем и т. п.).
Взять, к примеру, приложение «Календарь» (Calendar). После синхронизации с одной или несколькими учетными записями оно динамически выводит на плитку информацию о грядущих событиях. Чаще всего именно эти сведения пользователя и интересуют, так что запускать приложение и искать в нем события вручную оказывается уже не нужно.

Плитка «Почта» работает почти так же: по очереди показывает до пяти самых последних писем, а в нижнем правом углу выводит значок с указанием количества непрочитанных сообщений.

Есть плитки, на которые выводятся изображения. К примеру, плитка Рабочего стола показывает фон Рабочего стола, а плитка приложения «Фотографии» (Photos) - слайд-шоу из фотографий с жёсткого диска и всевозможных сетевых сервисов.

Разумеется, плитки можно масштабировать, делая их меньше (квадратными) или больше (прямоугольными). Квадратные плитки занимают на экране меньше места и смотрятся не так выразительно как более крупные прямоугольные. Но это не значит, что они не обновляются. Как видите, плитки приложений «Фотографии» и «Погода» (Weather) показывают полезные обновления даже в уменьшенном виде.

Как приложение реагирует на масштабирование, зависит от разработчика, поэтому не все маленькие плитки настолько полезны. К примеру, плитка «Почта» не показывает в уменьшенном виде никакой ценной информации, а «Календарь» выводит только текущую дату. И разумеется, обновление плиток можно просто отключить, вернув их к изначальному статичному состоянию.
Приложения могут предлагать дополнительные возможности персонализации за счет внутренних ссылок. Можно создать новую плитку прямо из приложения, чтобы она открывала определенное состояние этого приложения. К примеру, приложение «Погода» позволяет создавать дочерние плитки для отдельных городов, а приложение «Почта» - для отдельных папок:

Дочерние плитки создаются одинаково во всех приложениях, поддерживающих эту функцию. Достаточно вызвать панель приложения (нажав правой кнопкой мыши либо активировав верхнюю или нижнюю границу экрана) и выбрать опцию «Закрепить на начальном экране» (Pin to Start). Во всплывающем окне можно будет присвоить новой плитке подходящее имя.

Кстати, дочерние плитки отображаются в списке «Все приложения» (All Apps) наряду с «настоящими» приложениями, так что их можно найти поиском.

Как только начинаешь использовать Metro-приложения, начальный экран - пустое поле с непрозрачными плитками - волшебным образом оживет. И хотя этот скриншот не передает интересный эффект постоянного обновления плиток в режиме реального времени, по нему все же заметно, что полноценно используемый начальный экран выглядит куда живее, чем оригинальный нетронутый.

Мне сразу понравились живые плитки в Windows Phone, и усовершенствования, реализованные Microsoft в Windows 8, смотрятся очень интересно. В этой операционной системе, предназначенной как для компьютеров, так и для устройств, Microsoft предлагает более крупные, более выразительные плитки с расширенными возможностями персонализации. К тому же, они намного ярче, потому что разработчики приложений могут использовать собственные цвета, а не ограничиваются заданным цветовым акцентом, как в Windows Phone. (Остается, правда, вопросом, почему пользователям не разрешено изменять цвета самостоятельно.) Единственный существенный недостаток плиток, конечно, заключается в том, что на настольном компьютере они не особенно полезны, и поскольку начальный экран нельзя просматривать параллельно с Рабочим столом, мало кому пригодится этот полезный интерфейс. Зато пользователям планшетов и других подобных устройств плитки наверняка придутся по душе не меньше, чем владельцам смартфонов на базе Windows Phone.
| Материалы |