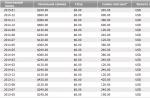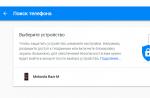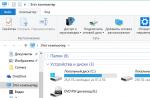Лето в самом разгаре, на улице жара, усталые люди мечтают об отпуске, а перегревшиеся компьютеры «виснут» и отказываются нормально работать... С отпуском мы вам помочь не можем, а вот с перегревом компьютера будем бороться вместе.
Симптомы
Как известно, перегрев ведет не только к «подвисанию» машины (которое и без того надоело), но и, что самое страшное, может стать причиной выхода из строя ее дорогостоящих комплектующих.
Главный признак того, что ваш компьютер перегревается (помимо чисто субъективной оценки: «Что-то мой компьютер горяч, как печка»), - это вздутие конденсаторов на материнской плате. Возможен перегрев чипов «мостов», чипа и памяти видеокарты (на картах от nVidia это часто проявляется в виде появления всевозможных артефактов в изображении). Также возможен и чрезвычайно опасен перегрев микросхемы, управляющей «шпинделем» жесткого диска и ведущий к ее выгоранию (надеюсь, не надо объяснять, что данные на жестком диске могут быть дороже самого компьютера?). В общем, проблем может возникнуть множество... Но с любым недугом можно бороться, и перегрев не является исключением.
Весенняя уборка
Одной из главных причин перегрева компонентов компьютера является... банальное загрязнение системного блока пылью. Вот с этой напасти мы и начнем!
Для начала вооружитесь кисточкой (лучше - двумя: мягкой и пожестче), сухой чистой тряпочкой и пылесосом (наличие последнего необязательно) и прочистите основные места скопления пыли (при работе с пылесосом будьте очень аккуратны, чтобы не повредить электронику: лучше непосредственно с деталей сметать пыль кисточкой, а пылесосом только удалять то, что летит из-под кисточки).
Материнскую плату нужно прибрать прежде всего в районе процессорного разъема; также не помешает тщательно очистить все конденсаторы (при этом обратите внимание, нет ли на них «вздутий»; если таковые есть, бегите в сервисный центр!) и продуть все слоты. Ну, и про другие элементы не забывайте.
Далее приступаем к чистке вентилятора, охлаждающего сердце любого компьютера - его процессор. При этом снимать кулер полностью вовсе не обязательно - достаточно открутить четыре винта, крепящих вентилятор к радиатору (здесь очень повезло владельцам кулеров, пропеллер которых крепится на защелках: не надо ничего откручивать) и отсоединить разъем питания. После того, как вентилятор снят, его нужно почистить (лучше всего это сделать все той же кисточкой). По возможности также вычистите кисточкой пыль из радиатора; затем поставьте вентилятор на место, аккуратно и тщательно закрепите его на радиаторе, подключите разъем питания. С кулером процессора разобрались. Подобным же образом чистим кулер на видеокарте. Кстати, прочистив вентиляторы, проверьте, насколько легко они вращаются: в подшипниках скольжения может высохнуть смазка, может набиться пыль - и вентиляторы просто перестают крутиться. Как следствие - перегрев охлаждаемого элемента. Если такая проблема обнаружится, замените вентилятор (не так уж и дорого они стоят). Можно, конечно, попытаться «реанимировать» переставший крутиться вентилятор, промыв и смазав его подшипники, но - стоит ли овчинка выделки?
В завершение можно (и нужно) почистить винчестер (снаружи, естественно! Ни в коем случае не разбирайте его!) и все остальные детали. Да и сам корпус изнутри надо бы протереть. Чистота, как говорится, залог здоровья...
Закончили? Тогда идем дальше и приступаем к чистке самого грязного места системного блока - блока питания (БП). Обращаю ваше внимание: если компьютер на гарантии, то БП нельзя вскрывать ни в коем случае - гарантии вы лишитесь наверняка! Еще один важный момент (о котором знает любой уважающий себя электрик): не вскрывайте блок питания сразу после отключения его от сети - имеющиеся в нем конденсаторы большой емкости еще некоторое время хранят заряд, и вы рискуете получить удар током (несильный, но тем не менее...). И вообще, если не уверены в своих способностях (в плане обращения с электроникой), то лучше обратиться в сервисный центр и не рисковать здоровьем компьютера (да и своим тоже).
Ну да ладно, будем считать, что вы все же рискнули вскрыть БП. Кошмар! Сколько же здесь грязи! Быстренько все убираем (если не справились кисточкой и пылесосом, можете взять лопату). Попутно осмотрите конденсаторы и убедитесь, что и тут они в полном порядке (в противном случае - бегом в сервисный центр).
Очумелые ручки...
Уборка уборкой, но для спасения от летней жары чаще всего требуется нечто большее. Давайте попробуем более кардинальные методы борьбы с перегревом.
Для начала осмотрите ваш процессорный кулер. У хорошего «охладителя» участок, соприкасающийся с процессором, должен быть медным (это торец медного стержня, запрессованного в алюминиевое «тело» радиатора). Либо, что еще лучше, весь радиатор должен быть выполнен из меди. Такие кулеры обеспечивают гораздо лучшее охлаждение процессора, нежели те, радиаторы которых выполнены из алюминия (при прочих равных условиях: площади поверхности радиатора, форме и конфигурации его ребер, мощности продуваемого воздушного потока...). Кстати, очень часто в компьютерах, собранных в фирменных магазинах (даже очень солидных), на процессоры устанавливаются кулеры, не соответствующие по мощности (и, соответственно, не справляющиеся с его охлаждением). Но большинству пользователей просто не определить, соответствует данная система охлаждения данному процессору или нет (в идеале нужно рассчитывать схему охлаждения под каждую конкретную конфигурацию). Если вы не уверены в своих силах, совет прежний: обратитесь к специалистам.
Если же вы решили делать все самостоятельно, то приступим. Для начала определите, сколько вентиляторов вам необходимо. Здесь главное - не переборщить, дабы ваш компьютер не начал выть, как пылесос (ведь каждый дополнительный кулер увеличивает уровень шума). Затем нужно рассчитать потребляемую новыми вентиляторами мощность и удостовериться, что ваш блок питания может ее обеспечить (если не может, подыщите замену).
Далее необходимо распределить кулеры по корпусу таким образом, чтобы они обеспечивали наилучший ток воздуха (а, следовательно, и охлаждение). Обратите внимание, что вентиляторы должны работать не только (и не столько) на вдув, сколько на выдув. Конечно, есть вентилятор БП, но он с этой задачей, как правило, справляется не слишком успешно. Хотя в большинстве моделей корпусов уже есть места под дополнительные вентиляторы и, в принципе, установив кулеры только на них, можно добиться неплохих результатов.
По возможности подведите к процессору воздуховоды, так как это самое горячее место. В некоторых моделях корпусов воздуховоды уже установлены (Внимание! Вентилятор в воздуховоде может отсутствовать!), если же таковых не обнаружилось, то можно изготовить их самостоятельно (например, из гофрированной трубки). Обратите внимание, что через воздуховод пойдет большой поток воздуха, и, как следствие, пыли. Чтобы защитить внутренности системного бока от лишней грязи, стоит установить специальный фильтр. Его можно приобрести в компьютерном магазине, или (если жалко денег) изготовить самостоятельно (к примеру, из марли или куска тонкого поролона).
По возможности используйте для охлаждения вентиляторы на подшипниках качения (как правило, они имеют в маркировке слово «ball»). Такие вентиляторы, конечно, дороже, но зато работают заметно бесшумнее и дольше. Для снижения уровня шума можно также использовать вентиляторы с регулировкой скорости вращения, но учтите, что снижение скорости вращения повлечет за собой снижение эффективности охлаждения, так как уменьшится объем прогоняемого через кулер воздуха. Уровень шума можно понизить еще и так: устанавливаются вентиляторы большего диаметра, но подключаются они на пониженное напряжение питания, чтобы скорость вращения была меньше обычной.
Также нелишним будет установить дополнительное охлаждение на винчестер (если оно еще не установлено). Причем лучше использовать систему охлаждения, которая устанавливается в пятидюймовый отсек, а не вентилятор, крепящийся на нижнюю часть жесткого диска, поскольку первая более эффективна: обдувает винчестер со всех сторон.
Ну вот, в общем-то и все основные рекомендации по охлаждению компьютеров. Но, конечно, самым верным способом уберечь себя и свой компьютер от лишних проблем, связанных с перегревом, остается обращение к специалистам сервисного центра. Они избавят вас от лишних хлопот (да и проблем), рассчитав и установив систему охлаждения, адаптированную именно под вашу конфигурацию.
Если же вы все-таки решили все сделать самостоятельно, то эти советы, думаю, помогут вам добиться прохлады в вашем системном блоке. Желаю удачи!
Охлаждение всегда актуально
(путь к холодному и тихому ПК)
Ещё ни одному компьютеру лишний вентилятор не повредил,
Ещё ни один лишний вентилятор не принёс тишины в доме…
Современный компьютер – горячий компьютер . Горячий – это плохо, это вероятность появления всевозможных проблем, вплоть до выхода из строя самых важных частей, (впрочем, зимой это даже очень ничего). Оттого в ПК год от года всё прибавляется новых радиаторов и новых вентиляторов. Наконец мы сталкиваемся с другой, не столь опасной, но весьма неприятной вещью – шум. Даже один единственный кулер может сделать работу на компьютере невыносимой, если он низкого качества или же неверно расположен. А когда таких три-четыре?
В современном компьютере, как бы не хвалились производители, шумит почти всё – жёсткие диски, CD-ROMы, блоки питания, видеокарты, бывает трещат и модемы! (хрустят мышки, дребезжат кейсы, свистят мониторы, молчит разве что один коврик). И в современном же компьютере как минимум 3-4 вентилятора. А наиболее целесообразная машина имеет 6-7! Считаем: 1 – охлаждение процессора; 2 – охлаждение видеокарты; 3 – вентилятор в блоке питания (бывают два); 4 – кулер на чипсете (северный мост, южный пока обходится так, или же простым радиатором); 5 – вентилятор на жёсткий диск (скажите глупость? А ведь 90% хардов из Китая... И как вам будет в один прекрасный день потерять 200-300 гигГбайт информации?) - то-то и оно, так что экономить на этом не стоит; 6 – и наконец вытяжной вентилятор (есть те, что работают на вдув), который выбрасывает вон всё тепло из кейса, так как вентилятор БП со всем этим не справится, ему бы свои радиаторы охладить. Дилемма...
Все эти противоречащие обстоятельства рискуют замкнуться в неразрешимый порочный круг. Надо искать компромисс.
Надобно сказать, что если у вас имеется уйма денег, на суперкейс, на суперкулеры, то статья не для вас. Знавал я одного гражданина, который купил «бесшумный» кейс с блоком питания за 267 $, к тому же закупил исключительно Zalman’овские кулера, что также обошлось ему в 110 баксов. Поставил в своей комнатушке дорогущий кондиционер, пластиковые окна и двери (для герметичности). Потратился как на новый комп, и результат – конечно, комп работает «бесшумно», в комнате прохладно. Производительность машины не поднялась ни на один процент.
И как противовес-антипод, другой мой приятель, который экономит на всём, берёт самое дешёвое, потом долго корпит над этим добром приводя его в божеский вид. Он никогда ничего не выбрасывает, вечно что-то комбинирует. Вентиляторы (конечно, китайские) смазывает раз в месяц, кейс изнутри оклеивает резиной и поролоном, блок питания чуть ли не сам собрал, в общем, молодец, золотые руки. Он даже раз умудрился в АТишный кейс материнку миниАТХ всунуть. И тоже, результат – экономия копеечная, всё свободное время уходит на обслуживание компа, а тот всё едино то там, то тут проколется.
Отбросим крайности и начнём выискивать «золотую серединку»
Собирая, покупая или же модернизируя компьютер, в деле охлаждения и бесшумности начинать надо с кейса – корпуса системного блока. Конечно, комп будет работать в любом совместимом (АТХ) кейсе, вопрос как. Внешне почти все новые кейсы симпатичны, в общем-то удобны, имеют корзины под CD-ROMы, HDD и прочее на всю высоту корпуса, имеют выходы на аудио и USB на переднюю панель, имеется место под дополнительный большой вытяжной вентилятор сзади. Поэтому, как правило, многие совершенно справедливо рассчитывают сэкономить и покупают самое дешёвое слегка задумываясь лишь над блоком питания. Однако такие дешёвые кейсы имеют один, но решительный недостаток – они сделаны из жести, настолько тонкой, что напоминают мембрану и соответственно выполняют её функции: они жутко резонируют, усиляют малейшие вибрации жёсткого диска, сидюка, любого вентилятора. В результате гул, иногда с дребезжанием плохо склёпанных частей каркаса.
Для стеснённых в средствах лучше купить старый кейс, времён Пентиумов 3, начала 4. Тогда корпуса делались из нормальной стали, с нормальной клёпкой и точечной сваркой, конечно, им далеко по качеству до древних АТишных ящиков, но всё же. Ну, если вам так важен «современный» дизайн, то хотя бы постучите пальцем по корпусам в магазине и вы сразу почувствуете разницу между каким-нибудь барабанным OPC и кейсом от Chieftec.
«Крепость» корпуса особенно важна для винчестеров и оптических приводов, так как шумят и вибрируют они довольно сильно и с этим ничего поделать нельзя. Хотя многие искусственно снижают скорости на CD-приводах, а по бокам жёсткого диска размещают резиновые прокладки, в общем-то, ничего не достигая этим.
Гораздо больше простора для самодеятельности даёт нам активное и пассивное охлаждение.
В современном компьютере есть вещи требующие безусловного активного охлаждения – процессор, видеокарта, блок питания и зачастую северный мост (чипсет), также есть компоненты которым достаточно пассивного (радиаторы без вентиляторов) охлаждения – северный и южный мосты (чипсет), многие видеокарты, иногда стабилизаторы питания процессора – МОСФЕТы (MOSFET), иногда память. Далее идут все остальные компоненты, которые рассеивают выделяемое тепло без всяких на то приспособлений – винчестеры, оптические приводы, звуковые карты, модемы и т. д. Весь этот жар выбрасывается из системника одним единственным 8-см вентилятором блока питания (иногда ещё и особо продвинутыми видеокартами). Если компьютер достаточно мощный и активно загруженный, то естественно, происходит перегрев.
Большинство кейсов для рядовых пользователей имеют одну и ту же описанную схему по циркуляции и вытяжке горячего воздуха. Однако в них предусмотрены возможности для установки дополнительных охлаждающих средств. Это – место на лицевой стороне, для установки вентилятора работающего на вдув и на задней стороне для, соответственно вытяжки. Есть кейсы с вытяжкой в боковых и на верхней стенках корпуса, но это так, экзотика.
Первый, стандартный набор охлаждения корпуса был неплох для Intel и AMD до 1 GHz, кряхтя справлялся даже с Пнями в 1,8 GHz. Но выше… Тут многие вспомнили о вентиляторах устанавливаемых спереди на вдув (известных ещё со времён 486). Однако, подобная схема лишь добавляла шума не меняя температурной среды – всё равно объём выбрасываемого горячего воздуха определялся вентилятором БП. Тогда ставился дополнительный вытяжной вентилятор на заднюю стенку, температура резко падала, но шум издаваемый ПК стал критическим. Совсем неплохо с температурной точки зрения стало введение на видеокарты нового типа охлаждения, где воздух засасывается из кейса турбиной, проходит через воздушный туннель охлаждая радиаторы GPU и памяти, а затем (на особо удачных карточках) выбрасывается наружу через дополнительную зарешёченную планку. Однако турбина есть турбина и чтобы не жить как в аэропорту приходится снижать обороты…

На рисунке цифрами обозначены греющиеся элементы:
1 - процессор; 2 - МОСФЕТы; 3 - северный мост; 4 - южный мост; 5 - видеокарта; 6 - звуковая карта;
7 - корзина для винчестера и флоппи-дисковода; 8 - пятидюймовые корзины для СиДиРома; 9 - память; 10 - блок питания.
Из всех вариантов наиболее целесообразной системой охлаждения современного стандартного ПК, с возможностью разгона представляется следующая:
 1.
Главный кулер – охлаждение процессора – вентилятор должен быть большим, широколопастным – около 8 см. Больше размер – больше прогоняемого воздуха, значит можно уменьшить обороты и соответственно шум. Радиатор опять же лучше медный или же алюминиевый с медным сердечником – хороший теплообмен, значит и на уменьшенных оборотах вентилятора справится. Термоинтерфейс (термопаста) лучше серебряная (с добавлением серебра – лучшего теплопроводного металла). Но и обычная годится. Не стоит её бухать из принципа, чем больше, тем лучше – поверьте, чем больше, тем хуже. Главное равномерность и общая плоскостность контактной площадки на радиаторе.
1.
Главный кулер – охлаждение процессора – вентилятор должен быть большим, широколопастным – около 8 см. Больше размер – больше прогоняемого воздуха, значит можно уменьшить обороты и соответственно шум. Радиатор опять же лучше медный или же алюминиевый с медным сердечником – хороший теплообмен, значит и на уменьшенных оборотах вентилятора справится. Термоинтерфейс (термопаста) лучше серебряная (с добавлением серебра – лучшего теплопроводного металла). Но и обычная годится. Не стоит её бухать из принципа, чем больше, тем лучше – поверьте, чем больше, тем хуже. Главное равномерность и общая плоскостность контактной площадки на радиаторе.
Какой устанавливать кулер – прямоугольный или круглый? В общем-то, без разницы для процессора, а вот для других расположенных рядом деталей немаловажно. Круглый радиатор может также, заодно обдувать соседние устройства, об этом ниже.
Вентиляторы есть шарикоподшипниковые, скольжения и гидродинамические. Какие лучше? На подшипниках вентилятор дороже и долговечней (3-5 лет), но они заметно шумнее. Вентиляторы с втулками гораздо тише, дешевле и срок их службы в среднем 1-2 года (китайский вентилятор может «застучать» через пару месяцев). Последние так же хороши, но пока редкость. Потому предпочтительней обычные, скольжения, во всех случаях где есть вентиляторы.
2. Охлаждение северного моста, если оно активное, можно попробовать заменить на хороший, высокий игольчатый радиатор. Круглый кулер процессора будет его обдувать. Надо только внимательно проследить его температуру в обоих случаях. Южный мост, как правило, обходится вообще без охлаждения или снабжён простеньким радиатором. Пусть таким и остаётся. Единственное, что надо проверить – наличие термопасты под ним, т. к. часто подобный радиатор цепляют только ради крутой «оверклокерской» видимости и он может даже вредить.
 3.
Видеокарта. Охлаждение этого элемента так же очень важно и в последнее время шума от него больше всего. В нижнем ценовом диапазоне карточки обходятся пассивным охлаждением. Дальше больше. Что обидно, очень часто охлаждение видеокарт трудно менять, так как на некоторых моделях оно строго индивидуальное - охлаждение GPU (графический процессор) и памяти осуществляется через один радиатор, форма и размеры которого зависят от разводки конкретной платы. Но в целом выбор альтернативных систем охлаждения для видеокарт большой.
3.
Видеокарта. Охлаждение этого элемента так же очень важно и в последнее время шума от него больше всего. В нижнем ценовом диапазоне карточки обходятся пассивным охлаждением. Дальше больше. Что обидно, очень часто охлаждение видеокарт трудно менять, так как на некоторых моделях оно строго индивидуальное - охлаждение GPU (графический процессор) и памяти осуществляется через один радиатор, форма и размеры которого зависят от разводки конкретной платы. Но в целом выбор альтернативных систем охлаждения для видеокарт большой.
Для большинства пользователей вполне подходят недорогие (до 100 долларов) карточки с пассивным охлаждением и не стоит без нужды гнаться за мегабайтами, мегагерцами и конвейерами. Тем более ни к чему всевозможно разукрашенные, прозрачные с подсветками турбинные решения – такая «бижутерия» автоматически увеличивает стоимость видеокарты в десятки долларов. В большинстве даже новейших игр видеокарты с пассивным охлаждением вполне приемлемы (разве что имеет смысл заменить алюминий медью). В то время как для навороченных карт нет ни игр, ни иных продуктов, чтобы не то чтобы реализовать, а просто заметить их навороты! Их удел – специализированные программы-тестеры и не самое разумное самоутверждение владельцев.
Потому выбирать вам. А советы по уменьшению шумности всё те же: откройте щели для карт расширения выше и ниже карты – это увеличит приток холодного воздуха извне. Если есть необходимость, устанавливайте круглый медный кулер, на память клейте радиаторы пассивного охлаждения. Здесь и всегда следует клеить не на стандартную терможвачку, а на специальный термоклей – он клеит намертво, но и качественно. Исключение составляют те случаи, когда на карте есть соответствующие отверстия для крепления радиаторов посредством подпружиненных пистонов.
 4.
Вентиляторы в блоке питания обычно малошумные, но их можно заменить более лучшим. Блоки питания с двумя вентиляторами или с вентилятором на внутренней стороне производятся именитыми брендовыми компаниями и эффективность таких решений под сомнением. Исключение составляют БП с большим внутренним вентилятором (12 см), однако это признак высокой цены. Можно поизголяться и убрав из обычного БП 8 см вентилятор, вырезать в крышке отверстие под 12 см. Следует, конечно же, заклеить отверстия внутренней вентиляции, а на место старого вентилятора вклеить сеточку.
4.
Вентиляторы в блоке питания обычно малошумные, но их можно заменить более лучшим. Блоки питания с двумя вентиляторами или с вентилятором на внутренней стороне производятся именитыми брендовыми компаниями и эффективность таких решений под сомнением. Исключение составляют БП с большим внутренним вентилятором (12 см), однако это признак высокой цены. Можно поизголяться и убрав из обычного БП 8 см вентилятор, вырезать в крышке отверстие под 12 см. Следует, конечно же, заклеить отверстия внутренней вентиляции, а на место старого вентилятора вклеить сеточку.
Предпочтительны блоки питания в которых предусмотрено повышение оборотов вентилятора при повышении температуры внутри корпуса – обычно они очень тихие и лишь в критические моменты начинают несильно шуметь. Так же очень хорошо, когда производитель БП упаковывает все провода в кембрики (особенно с экранированной оплёткой). Если этого нет, придётся вооружиться изолентой и перемотать их все в туги жгуты. Неиспользуемые (запасные) разъёмы аккуратно запихиваем куда-нибудь за БП или за СиДиРом.
5. Охлаждению жёсткого диска мало кто уделяет должное внимание, обычно он работает и так неплохо. Однако вероятность потери как дорого устройства, так и ценной информации заставляет многих перестраховываться. Шум, естественно возрастает.
Здесь не следует торопиться. Просто подмечайте температуру вашего винта – рукой. Если в винчестере есть термодатчик, то это ещё лучше. На одних винтах греется только лишь алюминиевый корпус, на других отдельные микросхемы, на третьих и то и другое. Погоняйте его посильнее и, выключив ПК «нащупайте» самые горячие места. Если греются отдельные микросхемы, на них можно наклеить небольшие радиаторы – от старого чипсета, видеокарты и т. д. Если же греется всё и довольно сильно, надо купить специальный Fan for HDD, и лучше с одним вентилятором. Вентилятор можно заменить на менее оборотистый и менее шумный или же впаяв в цепь питания переменный резистор, уменьшить обороты того, какой есть.
Если позволяет конструкция кейса, очень неплохо поставить напротив жёстких дисков один большой 14 см вентилятор, с той стороны, где находится лицевая панель.
Вообще, для охлаждения винчестеров существует множество различных устройств охлаждения – что выбрать решать вам.
Шлейфы лучше использовать круглые, т. к. плоские значительно препятствуют циркуляции воздуха внутри кейса (сейчас кабели SATA). Не следует в одну корзину ставить пару винчестеров впритык, или прижимать винчестер к флоппи-дисководу, к дну корзины, к СиДиРому. Пусть и сверху и снизу остаётся свободное пространство.
Если сам винчестер шумный, то всевозможные прокладки из резины между ним и корзиной мало помогают. Зато теплоотвод нарушится – винчестер значительную часть своего тепла передаёт через контакт с металлом корпуса. По той же причине нельзя «укутывать» хард в поролон и т. д. Можно, конечно же обклеить кейс изнутри поролоном, это снизит шум процентов на 30-40, но лучше от таких винтов избавляться.
6. CD-ROM и прочие оптические приводы нынче шумят и греются довольно сильно. На редчайших моделях есть вытяжные вентиляторы, очень немногие производители устанавливают резиновую прокладку на крышке лотка. И оттого бороться с шумом и тепловыделением оптических приводов довольно сложно. Один из этих способов уменьшение скорости привода до 32-40х с помощью специализированных программ, которые нетрудно найти в Интернете. Так же как и с винчестером, оставляйте вверху и внизу свободное пространство.
Иногда шум СиДиРома возникает из-за высохшей смазки на направляющих лотка или головки лазера, тогда надо разобрать привод и смазать. Пассик также иногда шумит, его можно заменить. Если передачи осуществляются через систему шестерёнок, их так же надо смазать техническим вазелином или лучше ЦИАТИМом.
Очень часто дребезжат крышки-заглушки 5-дюймовых отсеков. Наклейте на них изнутри полосы скотча или изоленты.
Особенно «гулкими» могут быть не сами приводы, а низкосортные компакт-диски с плохой центровкой, большим или «разбитым» центральным отверстием. Таких дисков лучше остерегаться, своей вибрацией они уверенно сокращают жизнь вашему приводу. Бывали случаи, когда такие диски «взрываются» внутри СиДиРома, соответственно уничтожая его.
7. Такие элементы как память и МОФСЕТы охлаждают в крайних случаях, при разгоне. Для памяти продаются специальные радиаторы, на МОФСЕТы можно подобрать и наклеить пассивные радиаторы.
8. Корпус системного блока. На кейс следует запастись одним желательно 12-14 см вентилятором на заднюю стенку. Такой большой вентилятор имеет небольшие обороты, мало шумит и прогоняет большие объёмы воздуха. Нагнетающий вентилятор с передней части лучше всего убрать – пользы от него нет, только шум. Вентиляторы прикручивают туго, чтобы не было болтанки.
Сам кейс исследуют на наличие незатянутых винтов, болтающихся или дребезжащих деталей. Такие дефекты устраняются любым путём – дополнительными винтами, пропайкой оловом с кислотой, заливкой силиконовым или другим клеем, герметиком. Места соприкосновения боковых крышек и остального корпуса проклеиваются полосами изоленты (особенно в дешёвых корпусах).
Если всё сделано, а тонкие стенки сильно резонируют, то можно их оклеить тонкими листами резины, плотного поролона, любого другого звукопоглощающего эластичного материала. Станет заметно тише, только не заклейте по ошибке вентиляционных отверстий!
9. Другие комплектующие – звуковые карты, модемы, ТВ-Тюнеры, различные контроллеры и другое, хоть и греются, но обходятся так.
10. Последнее - содержание ПК в чистоте. Можно было бы не повторяться на эту тему, но заглянув в один-другой системник у товарищей вроде бы неплохо IT-подкованных, удивляешься, как там ещё не завелись летучие мыши?

Компьютер во многом работает как пылесос, втягивая в себя всё – пыль, мелкие крошки, ворсинки-пушинки (кошачью и собачью шерсть, человеческий волос), сигаретный и прочий дым, в общем всё летучее в вашем доме. Всё это «добро» осаживается внутри системного блока. Пыль и её производные весьма вредный фактор для компьютерных устройств; она накопляет статическое электричество и в своём «мохнатом» виде может служить проводником (о последствиях всем известно); пыль мешает нормальному теплообмену – забитые вентиляционные отверстия, электронные компоненты, радиаторы и лопасти вентиляторов; пыль так же выводит из строя все движущиеся, механические части, куда может проникнуть – те же вентиляторы, оптические приводы, флоппи-дисководы.
Потому выбирайте для ПК наименее пыльные места и регулярно очищайте внутренности кейса от пыли.
Применение воздушных фильтров (различные мелкие сетки наклеиваемые скотчем на все входные отверстия) заметно уменьшает и замедляет загрязнённость ПК, однако несколько и препятствует свободной циркуляции воздуха внутри кейса. Потому надо исходить из конкретной пыльности вашего помещения.
Последнее
Всю работу по сборке или модернизации ПК надо заранее хорошенько продумать, чтобы потом не пришлось по десять раз таскать туда-сюда матплату и прочее. Лучше всего начинать с голого кейса – проверить и исправить все его недостатки, наклеить, где надо полосы изоленты, если требуется вырезать дополнительные отверстия, наклеить воздушные фильтры. Отдельно работаем с БП – связываем провода в отдельные жгуты. Материнскую плату ставим с уже установленным процессором и кулером, память ставим позже. Не спешим закрывать боковую крышку кейса, погоняем комп так, выискивая недостатки.
И лишь дотошно покопавшись и выяснив где тот винтик, что дребезжит, можем работать спокойно.
Михаил Дмитриенко, Алма-Ата
Как охладить ноутбук в домашних условиях?
4.8 (96.35%) 104 votesЛюбой ноутбук в той или иной мере греется во время работы. Особенно часто перегревание этой техники происходит в летний период, когда температура окружающей среды повышается. Подобный перегрев наблюдается также при включении современных компьютерных игр. Для того чтобы обезопасить технику от критической температуры, в ней изначально устанавливаются температурные датчики. Когда температурные показатели центрального или графического процессора достигают критического значения, девайс попросту выключается. Но это не всегда удобно, особенно если в момент выключения вы производили важные действия на своем устройстве.
Причины перегрева
Для того чтобы справиться с проблемами перегрева, нужно найти их причину и попытаться её устранить.
- Основная причина перегрева ноутбука кроется в его габаритах, а именно в компактности корпуса. В нём производители помещают все те же комплектующие, которые имеются и в обычном стационарном компьютере. При этом задача заключается в том, чтобы сохранить производительность устройства. Для выполнения этой цели аппаратные элементы довольно плотно упаковываются в корпусе. Свободного места между ними остается совсем мало. Это мешает полноценному движению воздуха, смысл которого заключается в выводе горячих потоков наружу и поступлении холодных внутрь. Компактность ноутбуков не позволяет оснащать их габаритными и мощными кулерами.
- Дополнительным неудобством при использовании ноутбука становится пыль, ворс, волосы, шерсть и иные мелкие лёгкие частицы, которые периодически накапливаются в местах выдува воздуха и на радиаторе. Из-за этого снижаются эксплуатационные характеристики прибора, в частности, теплопроводность. При этом кулер засоряется, а эффективность его работы снижается.
Настала летняя пора, и владельцы портативных компьютеров всё чаще задаются вопросом: «как охладить ноутбук», если он изрядно греется после определённого времени эксплуатации
- Иногда причиной перегрева вашего устройства становятся неполадки в работе вентилятора, вызванные его поломкой или заводским браком. Например, может выясниться, что смазка на нем нанесена в недостаточной мере или неисправен подшипник.
- При длительной работе устройства может высохнуть термопаста, с помощью которой производится лучшая передача тепла на кулер и радиатор, дающая возможность вентилятору функционировать эффективнее.
- Некоторые владельцы ноутбуков неправильно их эксплуатируют. Например, часто можно наблюдать, как в домашних условиях аппарат устанавливается не на твердую поверхность, а на одеяло или кладется прямо на колени. В этих случаях перегрева устройства не избежать, ведь отверстия для выдува нагретого воздуха закрываются, а процессор не имеет возможности полноценно охлаждаться.
Мнение эксперта: как охладить ноутбук в домашних условиях?
Самый эффективный способ снизить температуру внутри – это заменить термопасту. Такую процедуру желательно проводить регулярно. Также стоит помнить, что лучшее средство от перегрева – это профилактика: располагайте ноутбук только на твердых поверхностях (а лучше всего будет приобрести специальную охлаждающую подставку) и не забывайте очищать его от пыли.
Константин Котовский
О симптомах
Для определения температуры ноутбука применяются специальные программы. Если вы подозреваете, что ваше устройство чрезмерно нагревается, обратитесь к данным, в которых отображаются измерения температурного датчика. Например, для выяснения требуемой информации можно воспользоваться BIOS/UEFI или утилитой HWInfo. Вы можете найти и любую другую программу, которая будет показывать вам нагрев компьютера, отображая данные сенсоров. В специальном окошке можно также наблюдать за скоростью вращения кулера.
В эксплуатационном руководстве можно найти информацию о допустимом температурном диапазоне работы устройства. Эти данные имеются также на официальной страничке компании, реализующей ноутбуки.
Но необязательно прибегать к утилитам при определении допустимой температуры работы малогабаритного компьютера.

По достижении предельного значения температуры центрального/графического процессора девайс попросту выключится
Если он перегревается, то это будет понятно сразу по таким признакам:
- слишком громкий шум от вентилятора;
- выдуваемый воздух очень горячий;
- резкие выключения портативного компьютера;
- горячий корпус.
Последствия высоких температур
Если не обращать внимания на постоянный перегрев ноутбука, это может привести к неприятным последствиям. Например, высокая температура оказывает отрицательное воздействие на процессор. Кристаллическая структура его компонентов постепенно разрушается, негативно сказываясь на его производительности.
Наверное, вы обращали внимание на то, что перегретый микропроцессор начинает «тормозить», медленно выполняя задачи. При этом владелец устройства может видеть на экране сообщения об ошибках. Некоторые процессы могут быть незаметны для юзера. Иногда при перегреве процессору нужно производить вычисления по нескольку раз до тех пор, пока он не получит правильного результата.
Но особенно неудобна такая ситуация может быть для геймеров, которые увлекаются онлайн-играми с детализированной графикой. Высокая температура внутри ноутбука провоцирует выключение устройства прямо во время какого-то важного «сражения». Часто такие нюансы заставляют игровое сообщество задаться вопросом: «как охладить ноутбук?», и прибегнуть к изощрениям ради хорошего охлаждения.
Но негативный термальный фактор неблагоприятно сказывается не только на кристаллической структуре микропроцессора. Ведь кремний, участвующий в работе транзисторов, также подвержен обугливанию, как и контакты. Это провоцирует еще больший перегрев и легко выводит устройство из строя всего за несколько месяцев.

Обычно ноутбуку не грозит выход из строя из-за перегрева, ведь в нём установлены температурные датчики
Способы устранения факторов, провоцирующих перегрев
Подставки под ноутбук
Сегодня выпускается множество различных подставок под портативный компьютер. Они отличаются наличием или отсутствием дополнительного охлаждающего кулера. И те и другие позволяют снизить температуру процессора. Такие приспособления иногда стоят совсем недорого и доступны каждому.
Чистка софта
Почему горят компьютеры — ремонт компьютера или предупреждаем причину. Есть две основные причины, почему компьютер может сгореть:
1. Скачок напряжения;
2. Перегрев.
Существуют и другие причины, но эти две — самые распространённые, об этом и пойдёт речь в статье.
Скачок напряжения
Скачок напряжения представляет самую большую опасность для внутренностей компьютера, поскольку при сильном скачке напряжения может сгореть материнская плата компьютера.
Для того чтобы обезопасить компьютер от скачков напряжения в сети, следует использовать источники бесперебойного питания. Это убережёт компьютер от перепада напряжения в сети, а также убережёт не сохранённые данные на стационарном компьютере при отключении света.
Перегрев
Чаще всего от перегрева выходят из строя процессор, жёсткий диск и видеокарта. Эти компоненты компьютера имеют свойства нагреваться при работе и требуют охлаждения. Чтобы свести к минимуму риск перегрева, следует обеспечить качественное охлаждение важных узлов компьютера.
А также необходимо (и это очень важно!) производить регулярную чистку внутренностей компьютера от пыли, которая там постоянно скапливается и препятствует охлаждению.
Чистка стационарного компьютера
Для того чтобы почистить стационарный компьютер, его необходимо вскрыть и почистить места скопления пыли. Чистить можно мягкой щёточкой, либо маломощным пылесосом. Ни в коем случае нельзя использовать для чистки мощные пылесосы, так как можно легко повредить мелкие детали компьютера.
Если нет уверенности что разборка, сама чистка и сборка компьютера будет проведена должным образом, то, наверное, имеет смысл для ремонта обратиться в сервисный центр. Ремонт компьютеров в Киеве по вызову у Вас на дому. Компания имеет только положительные отзывы. Возникли проблемы с вашим компьютером: обязательно обратитесь и вы получите качественный ремонт по не дорогой цене.
В первую очередь, в стационарном компьютере надо почистить кулер на блоке питания. Для этого блок питания необходимо сначала отсоединить от корпуса компьютера, затем его можно вскрыть и почистить изнутри.
После этого, надо извлечь видеокарту и тоже очистить её от пыли. В завершении можно аккуратно почистить материнскую плату, так как на материнской плате со временем тоже может скапливаться пыль.
Чистку стационарного компьютера необходимо производить как минимум два раза в год.
Чистка ноутбука
В ноутбуке нет кулера на процессоре, а видеокарта, как правило, встроена в материнскую плату. Кулер в ноутбуке единственный, и он отвечает за охлаждение всех узлов. К чистке ноутбука следует подходить с особой осторожностью, чтобы не повредить мелкие детали. Сначала надо вскрыть ноутбук, затем добраться до кулера и отсоединить его.
Эта задача может оказаться немного сложнее, чем кажется на первый взгляд. Возможно, потребуется отсоединить материнскую плату и клавиатуру. После того как кулер будет извлечён, его необходимо почистить. Также следует почистить и радиатор, который, как правило, прилегает к кулеру.
Чистку ноутбука надо производить примерно раз в три месяца, реже не желательно, но можно чаще, например раз в месяц.
Дополнительное охлаждение стационарного компьютера
Для более качественного охлаждения стационарного компьютера, можно установить дополнительные кулеры, а также систему водного охлаждения.
Дополнительное охлаждение ноутбука
В ноутбук, в отличие от стационарного компьютера, нельзя установить дополнительный кулер. Тем более невозможно установить систему водного охлаждения, хотя ноутбуки больше подвержены перегреву, нежели стационарные компьютеры.
Пожалуй, единственный способ обеспечить дополнительное охлаждение для ноутбука — это использовать охлаждающие подставки.
Подключайте компьютер или ноутбук только через источник бесперебойного питания, регулярно производите чистку, следите за температурой процессора и винчестера и тогда срок службы компьютера значительно увеличится.
Перегрев компьютера или отдельных его компонентов может вызывать различные проблемы и сбои в работе системы: ОС периодически тормозит, зависает, на экране отображаются странные графические артефакты, происходят незапланированные перезагрузки, которые могут сопровождаться синим «экраном смерти».
В большинстве случаев, перечисленные выше симптомы говорят о перегреве компьютера. Чтобы решить эту проблему, пользователю сначала нужно понять, чем вызван перегрев.
Причины перегрева компьютера и их устранение
Прошли те времена, когда перегрев того или иного компонента приводил, в большинстве случаев, к его возгоранию. Однако, перегрев по-прежнему является одной из главных причин снижения срока эксплуатации и выхода из строя комплектующих системного блока. Причин может быть несколько, вот некоторые.
Загрязнение системного блока.
Загрязнение системного блока - пожалуй, самая распространенная причина перегрева компонентов. Системы охлаждения являются настоящим магнитом для пыли, которая оседает на них внушительным слоем и мешает нормальному отводу тепла.
Особенно это актуально для бюджетных корпусов, которые практически полностью лишены защиты от пыли в виде специальных фильтров.

Не все пользователи спешат разбирать свой системный блок, протереть его от пыли и почистить систему охлаждения. Однако, сделать это просто необходимо, ведь такая не сложная процедура значительно уменьшит риск выхода из строя какого-либо компонента в следствии перегрева.
Процедура очистки довольно проста
Открыв крышку системного блока, снимите следующие комплектующие – видеокарту, процессор с кулером и вентиляторы корпуса, отсоедините провода.
Снимите пыль с оставшегося в блоке «железа». Лучше всего для этой цели подойдет небольшая кисточка, которой можно будет легко выгрести скопившийся мусор с углов.
Радиаторы проще всего чистить при помощи баллона со сжатым воздухом (такие можно купить практически в любом компьютерном магазине).
Убедившись в том, что все поверхности очищены от пыли, можете вернуть все компоненты на место.
Данную процедуру лучше всего проводить на свежем воздухе или, например, на балконе.
Внимание! Использование для чистки корпуса обычного пылесоса нежелательно. Во всяком случае в режиме на вдув. Компьютерные комплектующие достаточно хрупкие. Нанести механическое повреждение очень просто, что чревато дополнительными расходами.
Высыхание или неправильное нанесение термопасты.
Высыхание термопасты приводит к тому, что процессор начинает чаще нагреваться, автоматически снижается его тактовая частота, а значит и падает производительность. Переизбыток пасты не желателен. Если мазать поверхности радиатора или процессора особо щедро, то можно достигнуть обратного эффекта – отдача тепла понизится.

Правильное нанесение термопасты подразумевает равномерное размазывание ее тонким слоем. Можете сделать это пальцем (как показано на картинке), но лучше всего для реализации поставленной задачи подойдет пластиковая карточка (например, визитка).
Когда паста будет нанесена, прижмите ее к процессору, а вылезшие по бокам остатки удалите. Все, ничего сложного. Какую термопасту лучше выбрать и как ее поменять, описано в одной из предыдущих статей. Рекомендую ознакомиться с ней по .
Недостаточная мощность систем охлаждения.
Типичная ситуация – человек покупает новый компьютер осенью или зимой, некоторое время им пользуется, но потом, когда наступает жаркое время года, вдруг начинаются проблемы с перегревом. Чаще всего перегреваются процессоры со стандартным (идущим в базовом комплекте) охлаждением.
Удачный (эффективный) боксовый кулер вещь довольно редкая. Сейчас на рынке довольно много качественных и недорогих (600-800 рублей) решений от DeepCool, Zalman и других производителей.

Если вы не можете сразу сделать апгрейд, то примите простые меры по снижению перегрева. Ведь он способен нанести вред комплектующим, что приведет к еще большим тратам.
1) Установите на компьютер программу SpeedFan, позволяющую отслеживать температуру в системном блоке, а также управлять скоростью вращения вентиляторов. Если кулеры работают лишь на половину своей мощности, поднимите скорость.
2) Работайте за компьютером при открытой крышке системного блока – это улучшит приток холодного воздуха и отдачу горячего.
3) Уберите системный блок от возможных источников тепла (батарея, солнце).
3) Снизьте настройки в ресурсоемких приложениях и играх. Все эти тени высокого качества, частицы и детализированные модели существенно нагружают железо. Загруженные на 100% видеокарты и процессоры выделяют куда больше тепла.

На качество охлаждения влияет не только сама система охлаждения, но и правильность расположения в системном блоке. Убедитесь, что кулеры системного блока установлены верно. Как правило, на переднюю стенку корпуса устанавливают 1-2 вентилятора на вдув холодного потока, на заднюю и верхнюю крышку – на выдув теплого воздуха.
Разгон комплектующих и неправильные настройки BIOS.
Очень часто жертвами перегрева становятся любители использовать «нераскрытый потенциал» своего железа. Они отправляются на Overclockers или другие похожие форумы, читают написанные профессионалами этого дела отчеты, а потом пытаются повторить. Обычно, все сводится к бесконтрольному поднятию множителя процессора. Существенного прироста производительности они вряд ли почувствуют, а вот перегрев – запросто.
К счастью, современные процессоры и видеокарты оборудованы механизмами защиты от перегрева, поэтому спалить их будет довольно непросто. Когда температура достигнет критической отметки, компьютер самопроизвольно перезагрузится.
Чтобы вернуть его в рабочее состояние, придется откатить изменения. В BIOS для этого есть специальная кнопка, позволяющая вернуться к стандартным настройкам.
Ошибки при выборе комплектующих.
Решив собрать свою собственную систему, помните о важном условии – она должна быть сбалансированной. Можно воспользоваться специальными онлайн сборщиками (Конфигуратор ПК) и калькуляторами подсчета необходимой мощности блока питания.
Как пример:
— http://www.regard.ru/cfg
— https://ru.msi.com/calculator
Не нужно экономить на таких важных частях как материнская плата и хороший блок питания. Откровенно бюджетная материнская плата и слабый блок питания вполне могут привести к регулярному перегреву комплектующих с последующим их выходом из строя.

Любой специалист знает, насколько большой может быть разница между заявленной мощностью блока питания и ее реальным номиналом. 500W неизвестной китайской компании отнюдь не равны 500W проверенного производителя. Иначе бы никакого двукратного разброса в цене не существовало.
Заключение
Перегрев компьютера и его комплектующих – это довольно серьезная проблема, которая в лучшем случае будет напоминать о себе в момент подтормаживай системы, в худшем – выведет из строя дорогостоящее железо.
Наилучший способ борьбы с перегревом – его профилактика. Если собрать грамотную и сбалансированную систему, своевременно чистить системный блок и термопасту, не ударяться в эксперименты с разгоном, то можно надолго обезопасить ПК от тормозов, перезагрузок, синих экранов и прочих неприятностей.
Если вы собираете компьютер и ищите лучшие цены на комплектующие, то вариант номер один — computeruniverse.ru . Проверенный времен немецкий магазин. Купон на 5% евро скидки — FWXENXI . Удачной сборки!