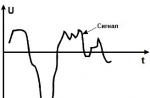Зачастую звуковая схема операционной системы не устраивает пользователя своим набором по умолчанию. И каждый владелец ПК хотел бы внести индивидуальности в работу системы. А Всё намного проще, чем Вы могли бы подумать…
Как я уже ранее сказал, сложностей по установке своих звуков не должно возникнуть, и потребуется выполнить два этапа:
1. Подготовка аудио-файлов
Для того чтобы установить индивидуальные звуки подготовьте их, потому что для применения требуются только аудио файлы формата WAV.
Вы можете поступить несколькими способам и: скачать готовые звуковые схемы, конвертировать имеющийся звуковой файл отличный от wav и создать голосовой файл самостоятельно (например, диктофоном или рассмотренным ранее способом .
2. Смена системного звука выключения
После того как звуки готовы к установке можно переходить непосредственно к смене системных звуков.
Рассмотрим внесение изменений в звуковую схему на примере ОС Windows 7, а смене подвергнем звук выключения (завершение работы):
- Перейдите по следующему пути: Пуск – Панель управления
- После смените вид отображения. Для этого нажмите в верхнем правом углу пункт «Категории» и смените на «Мелкие значки»
- Из списка панели управления выберите пункт «Звук»
- В появившемся окне перейдите на вкладку «Звуки» и найдите в середине окна список звуков

- Выделите звук «Завершение работы», после чего можно прослушать его нажатием кнопки «Проверить» внизу списка, либо перейти к выбору собственного звукового файла по нажатии кнопки «Обзор»

- После выбора нажимаем кнопку «Открыть» для установки файла
- Сохраните изменения в звуковой схеме нажатием кнопки «ОК» внизу окна.
Вместо послесловия
Вот и всё, что требуется проделать для смены системных звуков. Остальные звуковые уведомления меняются аналогичным вышеприведённому.
В этой статье мы узнаем, как изменять системные звуки Windows. На всякий случай рекомендуется сделать резервную копию реестра, прежде чем вы будете запускать нашу программу, которая вносит изменения в реестре.
Возможно, вы знаете, что в Windows можно установить свои звуки сопровождения для различных событий, таких как Вход в Windows, Установка соединения, Уведомление о получении почты и так далее. Мы можем настроить на компьютере жертвы свои звуки, чтобы подшутить над коллегой. Есть много ресурсов, где можно найти хорошую коллекцию звуков, например, http://www.reelwavs.com/ .
Настройка системных звуков
Если у вас есть доступ к компьютеру жертвы, то вы можете изменить системные звуки в Панели управления, открыв категорию Звук (Панель управления | Оборудование и звук | Звук | Изменение системных звуков). Вы можете пройтись по всем событиям и назначить свои звуки, указав пути к файлам.
Программная настройка системных звуков
Мы можем программно изменить системные звуки при помощи своей утилиты. Кроме того, утилита будет сохранять и восстанавливать звуковые настройки и воспроизводить звуки.
Но для начала нам нужно узнать, где хранится информация о файлах системных звуков. Как и многое другое, подобная информация хранится в реестре. Вы можете найти эту информацию в определенном месте:
Каждая папка в разделе Schemes/Apps/.Default соответствует определенному событию. Например, если вы отключали USB-устройство, то должны были слышать системный звук, связанный с событием DeviceDisconnect . У заданного события, подобного DeviceDisconnect, имеется несколько папок: .current, .Default, и папка для дополнительных звуковых схем.
Системное событие имеет следующую структуру:
- .current - содержит пустой ключ со значением, содержащим путь к звуковому файлу, который используется в данной конфигурации. Для DeviceDisconnect в Windows XP текущим файлом является "C:\WINDOWS\media\Windows XP Hardware Remove.wav".
- .Default - Содержит пустое значение, содержащее звуковой файл по умолчанию. Если вы не меняли звуковой файл, то это значение совпадает с ключом.current.
- Другие папки - У вас могут быть другие папки, в которых хранятся звуковые схемы (пользовательские настройки).
Чтение и запись звуковых файлов для событий
Зная, где хранятся нужные настройки, можно создать DataSet, в котором будут содержаться системные события и путь к файлам для этих событий. Запустим новый проект Windows Forms и выберем "Add New Item..." из окна Solution Explorer, затем выберем шаблон DataSet. Добавим элемента DataColumn SoundName and SoundFile , как показано ниже:
Чтение данных о системных событиях из реестра
Объявим две переменные в классе RegistryWrapper для хранения путей.
//these represent the location in the registry with the user sounds string hivePrefix = @"AppEvents\Schemes\Apps\.Default\"; string hiveSuffix = @"\.current";
Далее, добавляем метод GetSystemSound() , который возвращает RegSoundDataTable , содержащий значения SoundName и SoundFile. Первое, что мы делаем – это получаем список всех подразделов для пути, который мы задаем при вызове метода GetSubKeyNames. Метод возвратит нам список всех системных звуков для событий. Потом, мы проходим через каждое событие, создавая новый ряд для DataTable до тех пор, пока настройки для SoundName к текущему событию и SoundFile в ключе реестра содержат путь к файлу. Обратите внимание, что когда мы вызываем метод GetValue для получения звукового файла, мы должны передать в имени ключа пустую строку "". Также мы добавим вспомогательную функцию для соединения двух переменных, объявленных ранее.
Public RegSound.RegSoundDataTable GetSystemSound() { //Get the subkey key string values = Registry.CurrentUser.OpenSubKey(hivePrefix).GetSubKeyNames(); RegSound.RegSoundDataTable tb = new RegSound.RegSoundDataTable(); foreach (string s in values) { //Loop through rows RegSound.RegSoundRow newRow = tb.NewRegSoundRow(); newRow.SoundName = s; newRow.SoundFile = (string)Registry.CurrentUser.OpenSubKey(getRegKeyPath(s)).GetValue("") ; tb.Rows.Add(newRow); } return tb; } //adds the full registry key including prefix and suffix private string getRegKeyPath(string s) { return hivePrefix + s + hiveSuffix; }
Запись в реестр
Для установки всех звуковых событий мы создадим другой метод, который берет RegSound DataTable и звуковые файлы, которые мы меняем. Проходим в цикле через каждый ряд в DataTable и устанавливаем значение ключа в реестре для звука при помощи метода SetValue. Вызывая метод SetValue, нам нужно знать имя ключа (в нашем случае это пустая строка ""), значение ключа (путь к звуковому файлу), и RegistryKind, который описывает тип значения (мы используем тип строка).
Public void SetSystemSound(RegSound.RegSoundDataTable sounds, string soundPath) { //loop through all sounds foreach (RegSound.RegSoundRow row in sounds) { //Set key and value RegistryKey key = Registry.CurrentUser.OpenSubKey(getRegKeyPath(row.SoundName), true); key.SetValue("", soundPath, RegistryValueKind.String); } }
Резервное копирование текущих звуковых настроек
Меняя звуковые схемы у жертвы, мы должны предусмотреть возможность восстановить прежние настройки. Для этого, добавим метод SaveSystemSound, который использует DataTable для сохранения и пути файлов. Мы можем использовать метод WriteXml в объекте DataTable для сохранения DataTable как XML-файла.
Public void SaveSystemSound(RegSound.RegSoundDataTable sounds, string savePath) { //Save Sound DataSet sounds.WriteXml(savePath); }
Восстановление сохраненных настроек
Теперь давайте добавим метод для восстановления настроек из предыдущего шага. Нам нужно знать, где был сохранен DataTable, и вызвать метод ReadXml для чтения данных. Теперь у нас есть возможность пройти в цикле через каждое звуковое событие и вызвать метод setValue для установки нового значения.
Public void RestoreSystemSound(string savePath) { //Restore Sound DataSet RegSound.RegSoundDataTable sounds = new RegSound.RegSoundDataTable(); sounds.ReadXml(savePath); foreach (RegSound.RegSoundRow row in sounds) { //Set Key RegistryKey key = Registry.CurrentUser.OpenSubKey(getRegKeyPath(row.SoundName), true); key.SetValue("", row.SoundFile, RegistryValueKind.String); } }
Воспроизведение звукового события
Наконец, мы добавим возможность воспроизведения звуков. Звуковые файлы находятся в папке media системной папки Windows, нам нужно быстро проверить, есть ли в пути к файлу обратный слэш ("\"), чтобы узнать, содержит ли файл путь и само имя файла. Если нет, то мы присоединяем путь к имени файла и воспроизводим его.
Public void PlayRegistrySound(string soundFile) { //play sound if there is an associated file if (soundFile != "") { SoundPlayer sp = new SoundPlayer(); //add default path if there isn"t one int a = soundFile.IndexOf("\\"); if (a != 0) { soundFile = "%SystemRoot%\\media\\" + soundFile; } sp.SoundLocation = soundFile; sp.Play(); } }
Создание пользовательского интерфейса
Создание пользовательского интерфейса мы начнем с добавления элементов управления на форму:
- Элемент ToolStrip для кнопок Бэкап, Восстановить, Выбрать, и Применить изменения.
- DataGridView, который мы можем перетаскивать при помощи щелчка "Data > Show Data Sources," и перетащив элемент RegSound DataGridView.
- Два элемента OpenFileDialog, один для выбора, откуда восстановить настройки, а второй – для выбора звуковых файлов для замены.
- Элемент SaveFileDialog для выбора, где сохранять резервную копию текущих системных звуков.
Загрузка данных
Итак, у нас все почти все готово для приложения. Добавим еще две переменные. Одна для представления RegistryWrapper, котору мы описали раньше и другая для хранения данных RegSoundDataTable. Для заполнения DataTable, мы вызовем метод GetRegistrySounds, который в свою очереднь вызовет метод GetSystemSound, созданный нами ранее. Мы вызываем метод GetRegistrySounds во время загрузки формы и во время восстановления звуков или когда мы применяем изменения, заполняя текущими звуковыми настройками DataGridView.
Private void frmMainMenu_Load(object sender, EventArgs e) { GetRegistrySounds(); } private void GetRegistrySounds() { //Call the RegistryWrapper Class sounds = myReg.GetSystemSound(); regSoundDataGridView.DataSource = sounds; }
Настройка DataGridView
Займемся представлением данных в элементе DataGridView, изменяя некоторые свойства, например, установкой свойства AlternatingRowsDefaultCellStyle в различные цвета, изменяя шрифт DefaultCellStyle в Arial 10, и выключив возможность добавления, редактирования и удаления данных. Мы также добавим изображение "play" , чтобы прослушать текущий ассоциированный звук. Для этого щелкните правой кнопкой мыши на DataGridView и выберите "Edit Columns" для вызова диалогового окна Edit Column. Здесь мы добавим новую колонку "Play," установим тип DataGridViewImageColumn, присвоим свойству Image наше изображение музыки и установим свойство ImageLayout в "Zoom", чтобы изображения заполнило всю клетку колонки.
Добавим код для воспроизведения звука, когда будем щелкать на картинке. Для этого нужно использовать событие DataGridView CellContentClick. Звук будет играть, если мы щелкнем на третьей колонке (индекс отчитываестя с 0, поэтому для третьей колонки используемs #2). Для воспроизведения нам нужно знать путь к файлу, который мы получим, создавая DataGridViewTextBoxCell для колонки SoundFile и считывая ее значение.
Private void regSoundDataGridView_CellContentClick(object sender, DataGridViewCellEventArgs e) { //Represents col #3 the "Play" column if (e.ColumnIndex == 2) { DataGridViewTextBoxCell cell = (DataGridViewTextBoxCell) regSoundDataGridView.Rows.Cells; //Play Sound myReg.PlayRegistrySound(cell.Value.ToString()); } }
Заключение
Перевод: Василий Котов
Наверное, не нужно говорить, что многим пользователям Windows не нравится стандартная мелодия, воспроизводимая при запуске системы. Они пытаются ее поменять, но стандартным методом изменения звуковой схемы сделать это иногда оказывается невозможным. Рассмотрим, как изменить звук приветствия Windows 7. Как оказывается, это достаточно простой процесс, хотя и придется немного покопаться в системе.
Как поменять звук приветствия в Windows 7: что нужно знать?
Прежде чем приступать к изменению проигрываемой при запуске системы музыки, следует обратить внимание на самое основное условие.
Непонятно почему, но разработчики Windows-систем не позаботились о том, чтобы в звуковых схемах поддерживалось использование разных форматов. К сожалению, при установке пользовательских настроек придется довольствоваться только стандартным типом звуковых файлов WAV (не воспринимается даже MP3, не говоря уже о форматах вроде OGG или FLAC).
Таким образом, при разрешении проблемы того, как изменить звук приветствия Windows 7, удостоверьтесь, что файл, который предполагается использовать, имеет соответствующий формат. Поменять его можно в любой программе для обработки аудио или с использованием соответствующего конвертора.
Как изменить звук приветствия Windows 7: основная методика
Простейшим методом изменения звука является использование списка событий, который представлен на соответствующей вкладке.

Здесь нужно найти событие под названием «Вход в Windows», после чего снизу использовать кнопку обзора и назначения своего файла. Но иногда такого пункта в списке может и не быть.

Тогда сначала в стандартном «Проводнике» находим файл imageres.dll, который располагается в директории System32 корневого каталога системы (Windows). Далее следует удостовериться, что вы являетесь владельцем файла (в меню свойств этот параметр можно поменять на соответствующей вкладке). Этот объект нужно скопировать в любое удобное для себя место, после чего открыть для редактирования в каком-нибудь редакторе ресурсов (Restorator, PE Explorer) и заменить исходный WAV-компонент на собственный. Далее просто сохраняем измененный файл, а затем копируем его в исходное место расположения с заменой (все операции нужно производить исключительно с правами Администратора).

Если кому-то такой вариант покажется уж слишком сложным, можно установить какую-нибудь специализированную утилиту вроде Startup Sound Changer. При выборе своей мелодии программа изменит звук приветствия Windows 7 автоматически и без всякого редактирования динамической библиотеки. Правда, неудобство состоит в том, что приложение постоянно будет загружаться при старте системы и работать в фоновом режиме. Но потребление ресурсов невелико.
Вместо итога
Как видим, при решении вопроса, как изменить звук приветствия Windows 7, предпочтение лучше отдать инсталляции дополнительного программного продукта. Такой вариант пригодится и в том случае, если в звуковой схеме воспроизведение мелодии при входе в систему не представлено. Если же соответствующий пункт в списке есть, то и дополнительные утилиты устанавливать не придется (достаточно просто выбрать нужный файл).
В старой Windows XP изменить звучание старта операционной системы можно было достаточно просто. Все системные звуки, включая мелодию запуска, в звуковом формате WAV хранились в каталоге по пути С:\Windows\Media. Нужно было открыть этот путь в проводнике и заменить исходный файл «Windows XP – запуск» на WAV-файл со своим звучанием, но переименованный как исходник. Начиная с версии Windows 7, стандартная мелодия запуска системы больше не являет собой отдельный WAV-файл, а включена в файл DLL-библиотеки imageres.dll, лежащий в папке System32. И, согласно официальной позиции компании Microsoft, изменить звук запуска системы по своему вкусу нельзя. Мы должны либо слушать то, что есть, либо не слушать вовсе ничего, как, собственно, и предлагается по умолчанию в последних версиях Windows 8.1 и 10. В этой статье рассмотрим, как всё же обойти жёсткие рамки Microsoft. И слушать при загрузке версий системы 7, 8.1 и 10 свои любимые рингтоны.
Как изменить мелодию входа в систему Windows 7
В «Семёрке» не позволено штатным способом настроить свою мелодию запуска системы, но эта версия хотя бы предусматривает возможность установки своих звуков на вход в систему, выход из неё и завершение работы. В версиях 8.1 и 10 и этого нет. Если на «Семёрке» работа проводится посредством запароленной учётной записи, в принципе, разницы между звуком запуска системы и звуком входа в неё нет. В последнем случае звук приветствия заиграет после этапа ввода пароля «учётки».
Чтобы изменить звучание входа в систему, в области задач вызываем контекстное меню на значке громкости и выбираем «Звуки».
В открывшемся окошке свойств:
Кликаем программное событие «Вход в Windows»;
С помощью кнопки обзора выбираем свой звуковой WAV-файл;
Убираем галочку с опции проигрывания мелодии запуска;
Жмём «Применить».

Вот и всё.
Однако если на «Семёрке» работа проводится с незапароленной учётной записи, настроенный таким образом звук мы будем слышать только при намеренном выходе из системы и новом заходе.

При обычной загрузке компьютера звук входа в систему проигрываться не будет. Без пароля система просто молча запустится. Для случаев работы на компьютере с незапароленных «учёток» необходимо настраивать только мелодию запуска Windows.

А заменить её со стандартной на что-нибудь из своей коллекции рингтонов в любой из версий операционной системы можно с помощью сторонних программных средств.
Как изменить мелодию запуска в Windows 7, 8.1, 10
Чтобы старт системы сопровождался звуковым приветствием, необходимо в первую очередь настроить его, ведь оно, напомню, в версиях 8.1 и 10 отключено по умолчанию. Чтобы включить приветствие, отправляемся в системные настройки звучания.

Активируем галочку активности мелодии.

Таким образом мы активировали стандартный звук запуска Виндовс. Теперь нам нужно его подменить на свой рингтон. Сделать это можно двумя способами:
Сложным – с предоставлением доступа с правами TrustInstaller для системной папки System32 и с участием программы для перепаковки ресурсов файлов. Последняя заменит исходный WAV-звук в составе imageres.dll на сторонний и перепакует файл библиотеки. Но так нужно будет делать каждый раз, когда нам рингтон надоест, и мы захотим сменить его на другой;
Простым – с использованием программки-твикера StartupSoundChanger.
Простой способ и предлагаю рассмотреть детально.
Скачать программку StartupSoundChanger можно с моего «облака» по этой ссылке:
https://cloud.mail.ru/public/B5R9/kYQKB2J7J
В архив с программой я также упаковал WAV-файл известной мелодии «Привет». Это одна из самых популярных альтернатив стандартному звуковому приветствию. Кто пока не определился с рингтоном, который хочет поставить, может временно разнообразить загрузку системы этим эффектным звуком.
StartupSoundChanger – портативная бесплатная программка с очень узким спектром действия. Она может:
Менять стандартную мелодию загрузки Виндовс на любой другой WAV-звук;
Возвращать исходную, т.е. стандартную мелодию загрузки операционной системы на место.
Запускаем программку. При нажатии «Play» она проиграет текущую мелодию запуска Windows. А при нажатии «Replace»

откроет окно обзора для указания любого WAV-файла.

После выбора последнего программка проиграет его, и он теперь впредь будет воспроизводиться при старте «Семёрки», «Восьмёрки» или «Десятки». А если вдруг, мало ли, захочется вернуть стандартный звук загрузки системы, вновь открываем StartupSoundChanger и кликаем «Restore».

Где взять мелодии запуска Windows