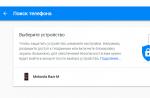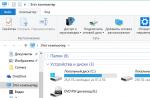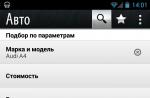Перед установкой системы необходимо разобраться с тем, как записать образ Windows 7 на флешку , потом настроить компьютер для установки Windows 7, и начать процесс установки. Если вы посетили данную страницу, значит у вас возникли трудности с созданием загрузочной флешки или диска. Здесь вы найдете ответы на все вопросы.
Чтобы записать образ виндовс 7 на флешку понадобятся специализированные инструменты. Их довольно много, но мы опишем все. В качестве примера, расскажем об UltraISO, USB/DVD Download Tool и многих других.
Шаг 1: Что нужно для записи образа Windows 7
Любой образ операционной системы или программ является общепринятым форматом, который распознает большинство утилит. Самый популярный формат образа – ISO. Его можно записывать на флеш-накопители, жесткие диски, CD-DVD носители. Формат чем-то схож архивными ZIP или RAR. Вообще, это образ оптического диска и является единым файлом или архивом, содержащим в себе любой другой тип файлов. Для работы с форматом в современных операционных системах уже есть встроенные средства. Можно использовать и стороннее программное обеспечение: UltraISO, DAEMON Tools, Alcohol 120%, PowerISO, ImgBurn, ISO Master и многие другие.
Перед выбором образа ОС нужно заранее разобраться с разрядностью и объемом, который он будет занимать на носителе. Существует 32-х разрядные системы (86x) и 64-х разрядные (64x). Здесь можно узнать о различиях данных разрядностей. Объем же систем также отличается. Ниже указана таблица всех редакций Windows 7 с системными требованиями:
| Редакция | ОЗУ | Процессоры | Ядра CPU | ||
| 32х | 64х | 32х | 64х | ||
| Windows 7 Максимальная |
4 GB |
192 GB |
|||
| Windows 7 Профессиональная | |||||
| Windows 7 Корпоративная | |||||
| Windows 7 Домашняя расширенная |
16 GB |
1 | |||
| Windows 7 Домашняя базовая |
8 GB |
||||
| Windows 7 Начальная |
2 GB |
||||
Используя эти характеристики, можно подобрать систему под себя. В данном материале мы рассмотрим две программы, используя которые, возможно записать образ виндовс 7 на флешку: UltraISO, USB/DVD Download Tool.
Загрузить инструменты с ресурсов без вирусов можно отсюда:
- USB/DVD Download Tool .
- UltraISO .
- Командная строка.
Шаг 2: Как записать образ Windows 7 на флешку с помощью UltraISO
Скачайте программу по указанной выше ссылке или из своего источника и установите. Используя пробную версию UltraISO можно выполнить намеченную задачу, поэтому искать версию с ключом не обязательно. После скачивания и установки выполняем следующие шаги (Еще советую прочитать статью, если вы работаете с оптическими носителями: )
- Запускаем программу. Если она не полная, то используем пробный период.
- Вставьте в USB-порт флеш-накопитель объемом от 4 или 8 ГБ, лучше больше.
- В программе нажимаем с помощью мышки по вкладке «Файл»
— «Открыть»
и выбираем файл образа Windows 7 Ultimate (Максимальная) или любую другую версию.
- Автоматически файлы будут загружены в окно программы, которые отображены в правом разделе. Теперь необходимо нажать по вкладке «Самозагрузка» и выбрать опцию «Записать образ Жёсткого диска»
.
- На следующем шаге выбираем флешку (Disk Drive), файл образа, который уже прописан, метод записи USB-HDD+ . Стоит заметить, что файлы, которые уже находятся на флешке будут уничтожены.
- Нажимаем по кнопке «Записать»
.

- Появится сообщение о том, что информация на диске будет стерта. Соглашаемся при помощи кнопки «Да».

- Начинается подготовка к записи, а потом и сам процесс, не занимающий много времени.

- Окончание операции сопровождается сообщением «Запись завершена!» .
Готовую флешку теперь можно использовать по назначению.
Шаг 3: Как записать образ Windows 7 с помощью USB/DVD Download Tool
- Запускаем с рабочего стола программу. Откроется окошко, где предстоит выполнить четыре шага. Первый шаг – выбор ISO образа операционной системы. Нажимаем кнопку Next.

- Дальше выбираем тип носителя, в нашем случае USB Device.

- Выбираем носитель и нажимаем «Begin Copy».

- Дальше начнется форматирование флеш-накопителя и копирование файлов.

После копирования флешка готова к установке Windows 7. Стоит заметить, что, используя USB/DVD Download Tool можно записать образ на DVD или Blu-Ray диск.
Шаг 4: Как записать образ Windows 7 на флешку с помощью командной строки
Если под рукой оказалась операционная система Windows, используя её возможности можно создать загрузочную флешку. Использовать мы будем командную строку. Запустите этот инструмент от имени администратора и выполните следующие действия:
- В командной строке (CMD) вводим команду для работы с дисками: diskpart . Используя её, мы отформатируем носитель и запишем на него файлы ISO образа.
- После ввода команды, указанной выше, пользователь окажется в утилите для работы с дисками, что характеризует строчка «DISKPART>».
- Следующий шаг подразумевает отображение всех подключенных к компьютеру дисков. Для этого существует команда list disk .
- Нужно выбрать тот носитель, который будет использован как загрузочный. Здесь ориентируемся на объем. Например, сейчас здесь подключена флешка на 30 Gb, в столбце «Размер», как раз указан этот объем. Чтобы выбрать данный диск, нужно прописать select disk N
(номер вашего носителя). При выборе будьте очень внимательны, ведь ошибиться здесь очень просто.
- Переходим к копированию файлов на флешку. Монтируем образ системы (чтобы он отображался в каталоге «Мой компьютер») и в командной строке переходим к созданному диску образа.
- С помощью команд переходим в каталог boot и выполняем команду bootsect /nt60 N . Где N – буква флешки, предназначенной для установки Windows
- Копируем файлы образа на флешку.
- Установка Windows 7.
Для некоторых пользователей окажется несколько сложным использование командной строки, так как приходится вводить много команд. Вероятность сделать ошибку здесь возрастает многократно. Поэтому рекомендуется использовать программы UltraISO или USB/DVD Download Tool. В следующих статьях будут рассмотрены и друге утилиты:
Используя все эти инструменты, пользователь в два счета разберется с тем, как записать образ Windows 7 на флешку. В данном материале были разобраны сторонние и штатные средства для создания такого носителя. Следующий материал будет о том, как создать загрузочный DVD диск с Windows 7. Этот вариант использования с каждым годом теряет популярность, так как DVD-приводы встраивают в компьютерные системы все реже, а на смену оптическим дискам приходят flash-носители.
Если на компьютере нет дисковода, то для установки операционной системы приходится использовать загрузочные флешки. В этой статье мы расскажем о том, как записать ISO образ на флешку при помощи программ и Rufus.
Как ISO образ записать на флешку через UltraISO
Программа UltraISO оснащена множеством функций для работы с ISO образами. Например, с помощью UltraISO можно создавать и редактировать образы дисков, записывать и копировать диски. Также среди функций этой программы есть и запись ISO образов на флешку. Единственным недостатком UltraISO является то, что она платная. Но, вы можете .
Итак, для того чтобы записать ISO образ на флешку, вам необходимо сначала открыть ISO образ через программу UltraISO. Для этого кликните по иконке «Открыть», которая находится на панели инструментов программы.
Или воспользуйтесь меню «Файл – Открыть».

После этого на экране появится небольшое окно, с помощью которого можно выбрать ISO образ для записи на диск. Выберите нужный вам ISO файл и нажмите на кнопку «Открыть».

В результате в программе UltraISO должно появиться содержимое вашего ISO образа.

Теперь это содержимое можно записать на флешку. Для этого просто откройте меню «Самозагрузка» и выберите там пункт «Записать образ Жесткого диска».

После этого откроется окно под названием «Write Disk Image». С помощью этого окна можно записать на флешку. Для этого достаточно выбрать нужную флешку из списка, и нажать на кнопку «Записать».


После этого программа UltraISO начнет запись ISO образа на флешку. Вам остается только подождать, пока процесс записи закончится.
Как ISO образ записать на флешку через Rufus
Второй способ записи ISO образов на флешку, который мы рассмотрим в этой статье, это запись через программу Rufus. В отличие от UltraISO, данная программа полностью бесплатна и вы можете . Программа Rufus предназначена исключительно для создания загрузочных флешек. Поэтому в ней минимум функций и разобраться с ними очень просто.
Итак, для того чтобы записать ISO образ на флешку через Rufus, вставьте флешку в компьютер и запустите Rufus. Первое, что нужно сделать после запуска программы, это выбрать флешку, на которую вы хотите записать ISO образ.


Если указанный вами ISO образ является образом операционной системы Windows, то на экране появится переключатель между «Стандартная установка Windows» и «Windows To Go». Здесь выбираем вариант «Стандартная установка Windows».

На этом настройка программы Rufus закончена, нажимаем «Старт» для того чтобы запустить процесс записи ISO образа на флешку.
Ранее, перед тем, как записывать windows на флешку, каждый раз я искал новую программу. Их миллионы, а толку ноль. Каждый раз мне удавалось это сделать любой, но все до единой доставляли неудобство. В какой-то слишком много настроек, а другая записывает очень долго. Так же часто проскакивали платные программы, но, если бы я хотел платно, у меня был бы диск с оригинальной операционной системой.
На днях, мне опять понадобилось записать виндовс и случайным образом я наткнулся на программу «Rufus». Наверное, как Вы уже догадались, Руфус меня задел и стал моей любимой программой. Да, именно её я искал много лет. Проще программы чем Rufus не существует. Она имеет минимум функций, и, если сравнивать, их не более чем у меню форматирования флешки.
Все, что Вы видите на скриншоте, это и всё, больше там ничего нет. К тому же она полностью бесплатна, Вы можете качать её и пользоваться без ограничений.
Еще меня удивил один момент: когда я начал записывать загрузочную флешку из старого образа ОС, запись была завершена неприлично и не привычно быстро. Правда, это была самая быстрая запись windows на флешку ! Ранее, на эту же флешку, этот же образ записывался 30-50 мин. а в этот раз 10 минут – Молниеносно.
Что может Rufus:
Про быструю запись системы уже сказал, давайте теперь посмотрим все возможности программы.
Что можно записать программой руфус:
NT Password Registry Editor
Ubuntu , Ultimate Boot CD
Скачать Rufus
https://yadi.sk/d/DUW30yh93RLmZq — Версия 2.18
Скачать торрентом — Версия 2.8
Установка не требуется. Просто запустите программу и используйте её.
Поддержка многих языков. По умолчанию программа на русском. Становиться на любую версию ОС windows.
Программа полностью бесплатная. Так же Вы её можете распространять от своего имени при соблюдении GPLv3.
Как записать windows на флешку
Удивительный подзаголовок, в котором мне нечего вам сказать из-за простоты данной программы. Просто вставьте флеш накопитель в USB, выберите все параметры как на выше и нажмите на значок дискеты, чтоб выбрать образ для записи. Всё, осталось только нажать старт.
Всем добра!
Довольно часто требуется записать какой-нибудь образ диска ISO на флешку, например, при установке Windows, при создании аварийной флешки, для , жесткого диска и т.д.
Тем более, что та же установка Windows с CD/DVD диска идет дольше (да и выходят из строя они чаще, чем флешки). Я уже не говорю о том, что далеко не на каждом новом ПК/ноутбуке установлен привод для дисков. Именно поэтому, использование флешки - предпочтительнее (да и универсальнее - к любому ПК с USB-портом можно подключить).
В этой статье я рассмотрю пару программ, которые могут легко и быстро записать любой образ диска в формате ISO на флешку.
Прим.: ISO - самый популярный формат образов дисков. В нем распространяются больше половины всевозможных образов.
Запись ISO-образа на USB-флешку
Способ №1 - PowerISO

PowerISO - очень мощная программа для работы с ISO-образами. Позволяет их открывать, редактировать, извлекать из них файлы, добавлять в ISO-образы файлы, сжимать их, записывать на CD/DVD диски и флешки, и пр. Так же в PowerISO можно сделать образ любого своего диска, протестировать его, получить контрольную сумму (для оценки - битый ли файл...).
В общем, как в PowerISO записать образ на флешку.
1) Первое, что делаете - открываете образ. Для этого нажмите кнопку "Открыть" , либо откройте меню файл, а затем укажите файл-образ. Так же можно воспользоваться нажатием клавиш Ctrl+O .

2) Если образ был открыть и никаких предупреждений программа не выдавала, переходим к меню "Инструменты" . Выберите такую функцию, как "Создать загрузочный USB привод" (см. на стрелки на скриншоте ниже).

3) В некоторых случаях программа попросит дать ей права администратора. Просто соглашаемся: программа будет перезапущена, и вы продолжите процесс записи.

4) В окне настроек записи, нужно:
- в графе "USB привод" указать вашу флешку (Осторожно! Не перепутайте буквы, т.к. в процессе записи все данные на флешке будут удалены;
- метод записи: если вы записываете загрузочный образ ISO - выбирайте метод записи "USB - HDD" (например, для записи образов с Windows);
- графу с файловой системой можно оставить по умолчанию;
- далее нажмите "Старт" ;
- кстати, обратите внимание, внизу окна даны ссылки на инструкции (несколько ссылок, в зависимости от записываемого образа).

Настройки записи // PowerISO
5) Программа вас еще раз предупредит, что все данные на выбранной флешке будут удалены!

- загрузки вашего ПК посторонними задачами (рекомендую все лишнее выключить: по крайней мере, торренты, игры, видео-редакторы и пр. программы, сильно нагружающие ПК);
- размера записываемого образа;
- скорости работы USB-привода и самой флешки.
7) Если запись прошла хорошо и без ошибок: вы увидите сообщение "Запись USB привода успешно завершена" , как на скрине ниже.

Способ №2 - UltraISO
![]()
UltraISO - самая знаменитая программа для работы с ISO образами. Умеет делать с ними практически все то же самое, что и первая: открывать, монтировать, редактировать и изменять, записывать загрузочные флешки, внешние жесткий диски, CD/DVD-диски пр.
Пользоваться ей столь же просто, как и первой. Обе, кстати говоря, поддерживают русский язык в полном объеме.
И так, начинаем работать в UltraISO
1) Для начала скачиваем (ссылка выше), устанавливаем и запускаем программу. Здесь особо комментировать нечего, разве только кроме одного - запустите программу от имени администратора (иначе может быть недоступна опция записи USB-флешки!).
Примечание! Для запуска от администратора: просто щелкните по значку с программой UltraISO - и в контекстном меню выберите "Запуск от имени администратора", как показано на скрине ниже.


3) Если образ открылся, откройте меню (см. скриншот ниже).

4) После чего необходимо задать настройки записи:
- disk drive : выберите букву своей флешки (данные на ней будут удалены, поэтому - осторожно и внимательно!)
- метод записи : либо USB-HDD+ , либо USB-HDD (это для записи загрузочных носителей, что в большинстве случаев и требуется) . Сказать конкретно, что выбирать - довольно трудно, в большинстве случаев работает USB-HDD+ - но если вдруг ваша версия BIOS его не увидит, перезапишите флешку в режиме USB-HDD ;
- далее нажмите кнопку "Записать" .

Примечание! В обычном режиме UltraISO автоматически форматирует носитель в файловую систему FAT32 (даже если до этого на флешке была NTFS). Для того чтобы осталась NTFS - требуется выбрать ExpressBoot, затем нажать на ExpressWrite. Итог: при распаковке образа на флешку, файловая система останется неизменной.

6) Если все прошло успешно в сообщения программы вы увидите надпись: "Синхронизация кэша. Запись завершена!" . Обратите внимание, чтобы в списке сообщений программы не было ошибок, иначе ваш загрузочный образ просто выдаст ошибку при инсталляции Windows (к примеру ).
Пример успешной записи показан на скрине ниже.

После записи флешки, обычно приступают к и установке Windows...
Всем всего доброго.
Как это не печально для многих, но эра дисков CD/DVD медленно, но верно подходит к концу… Сегодня пользователи все чаще задумываются о том, чтобы иметь аварийную загрузочную флешку, если вдруг придется переустанавливать систему.
И дело тут не только в том, чтобы отдать дань моде. ОС с флешки устанавливается быстрее, чем с диска; такую флешку можно использовать на компьютере, где нет привода CD/DVD дисков (а USB есть на всех современных компьютерах), ну и про легкость переноса тоже не стоит забывать: флешка легко поместится в любой карман в отличие от диска.
1. Что необходимо для создания загрузочной флешки?
1) Самое главное - флешка. Для ОС Windows 7, 8 - флешка понадобится размером не менее 4 гб, лучше 8 (некоторые образы могут и не поместиться в 4 гб).
2) Образ загрузочного диска Windows, представляющий, чаще всего, файл формата ISO. Если у вас есть установочный диск - то такой файл можно создать и самому. Достаточно воспользоваться программой Clone CD, Alcohol 120%, UltraISO и другие (как это сделать - см. в ).
3) Одна из программ для записи образа на флешку (о них речь пойдет ниже).
Важный момент! Если ваш ПК (нетбук, ноутбук) имеет помимо USB 2.0 еще и USB 3.0 - подключайте флешку при установке к порту USB 2.0. Это относится прежде всего к ОС Windows 7 (и ниже), т.к. эти ОС не поддерживает USB 3.0! Попытка установки закончится ошибкой ОС о невозможности прочитать данные с такого носителя. Кстати, распознать их довольно легко, USB 3.0 показан синим цветом, разъемы для него такого же цвета.
usb 3.0 yна ноутбуке
И еще… Убедитесь что ваш Bios поддерживает загрузку с носителей USB. Если ПК современный, то он точно должен иметь данную функцию. Например, мой старый домашний компьютер, купленный еще в 2003г. может загружаться с USB. То, как настроить Bios на загрузку с флешки - .
2. Утилиты для записи загрузочного диска ISO на флешку
2.1 WinToFlash
На этой утилите хотелось бы остановится главным образом из-за того, что она позволяет записывать загрузочные флешки с Windows 2000, XP, Vista, 7, 8. Наверное, самая универсальная! О других функциях и возможностях вы можете прочитать на официальном сайте. Здесь же хотелось рассмотреть, как в ней можно создать флешку для установки ОС.
После запуска утилиты, по умолчанию, запускается мастер (см. скриншот ниже). Для перехода к созданию загрузочной флешки, нажмите на зеленую галочку по центру.
Процесс переноса системных файлов Windows обычно занимает 5-10 мин. В это время лучше не загружать лишними ресурсо-емкими процессами ПК.
Если запись прошла успешно, то мастер вас уведомит об этом. Для начала установки, необходимо вставить флешку в USB и перезагрузить компьютер.
Одна из лучших программ для работы с образами формата ISO. Есть возможность сжимать эти образы, создавать, распаковывать и пр. Так же есть функции записи загрузочных дисков и флешек (жестких дисков).
Об этой программе довольно часто упоминали на страницах сайта, поэтому здесь приведу только пару ссылок:
2.3 USB/DVD Download Tool
Легкая утилита, позволяющая записывать флешки с ОС Windows 7 и 8. Единственный минус, пожалуй, в том, что при записи может выдать ошибку на 4 гб. флешке, якобы, мало места. Хотя другим утилитам, на той же самой флешке, с тем же самым образом - места хватает…
Кстати, вопрос о записи загрузочной флешки в этой утилите для Windows 8 рассматривался .
2.4 WinToBootic
Сайт: http://www.wintobootic.com/
Очень простая утилита, которая поможет вам быстро и без забот создать загрузочный носитель USB с ОС Windows Vista/7/8/2008/2012. Программа занимает очень мало места - меньше 1 мб.
При первом запуске потребовала установленного Net Framework 3.5, есть такой пакет не у всех, а скачать и установить его - дело не быстрое…
Зато процесс создания загрузочного носителя очень быстрый и приятный. Сначала вставляете флешку в USB, далее запускаете утилиту. Теперь нажимаете по зеленой стрелочке и указываете расположение образа с установочным диском Windows. Программа напрямую может вести запись из образом ISO.
2.5 WinSetupFromUSB
Простая и главная бесплатная программа. С помощью нее можно быстро создать загрузочный носитель. Кстати, что интересно, на флешке можно разместить не только ОС Windows, но и Gparted, SisLinux, встроенная виртуальная машина и др.
Для начала создания загрузочной флешки, запустите утилиту. Кстати, обратите внимание, что для версии для x64 - есть специальное дополнение!
После запуска вам нужно указать всего 2 вещи:
- Первое - указываете флешку, на которую будет произведена запись. Обычно, она определяется автоматически. Кстати, под строкой с флешкой есть пунктик с галочкой: «Auto Format» - рекомендуется поставить галочку и ничего больше не трогать.
- В разделе «Add USB dick» выбрать строку с нужно ОС и поставить галку. Далее указать место на жестком диске, где лежит образ с этой ISO ОС.
- Последнее, что сделаете - нажимаете на кнопку «GO».
 Кстати! Программа во время записи может вести себя, как будто она зависла. На самом деле, чаще всего она работает, просто не трогайте ПК в течении примерно 10 мин. Так же можно обратить внимание в нижнюю часть окна программы: слева появляются сообщения о процессе записи и видна зеленая полоска…
Кстати! Программа во время записи может вести себя, как будто она зависла. На самом деле, чаще всего она работает, просто не трогайте ПК в течении примерно 10 мин. Так же можно обратить внимание в нижнюю часть окна программы: слева появляются сообщения о процессе записи и видна зеленая полоска…
3. Заключение
В этой статье мы рассмотрели несколько способов создания загрузочных флешек USB. Несколько советов при записи таких флешек:
- Прежде всего скопируйте все файлы с носителя, вдруг вам что-то пригодится после. Во время записи - вся информация с флешки будет удалена!
- Не загружайте компьютер другими процессами во время процесса записи.
- Дождитесь успешного информационного сообщения от утилит, с помощью которой вы работаете с флешкой.
- Отключите антивирусы перед созданием загрузочного носителя.
- Не редактируйте установочные файлы на флешке после ее записи.
На этом все, всем удачной установки ОС!