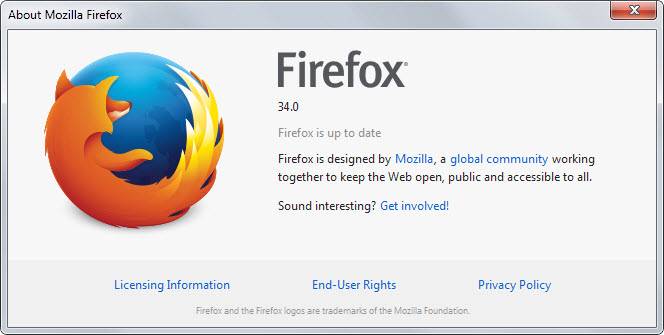В статье рассматривается проблема замедления и сбоев в работе популярного браузера MozillaFirefox. Со временем, при постоянном серфинге веб-страниц, браузер начинает тормозить. Ускорить работу достаточно просто.
Настройка плагинов
Плагины – специальные дополнительные браузерные утилиты для просмотра различного контента. Плагины открываются в окне браузера, либо интегрируются в активную страницу.
Установка плагинов занимает минимум времени. Очень часто пользователь устанавливает плагины, которые не нежны в дальнейшем и забывает их выключить. Плагины работают в фоновом режиме, замедляя работу программы.
Плагины браузера Mozilla не удаляются, но можно отключить их. Если плагин является частью одного из расширений браузера, можно удалить его, тогда с расширением удалится соответствующий плагин.
Удалить плагин возможно только через программы и компоненты компьютера в Панели управления.
Если в Вашем браузере установлено слишком большое количество различных плагинов, при этом Firefox постоянно тормозит, следуйте нижеуказанным действиям:

Настройка расширений
Расширения – это приложения для браузера. Они позволяют блокировать нежелательную рекламу на веб-страницах, скачивать аудио и видео с разных Интернет-ресурсов и выполняют многие другие функции.
Если браузер тормозит очень сильно, это может свидетельствовать о большом количестве установленных расширений :

Отключенные расширения обозревателя настроить невозможно, для этого нужно повторно включать их.
Очистка истории
Все данные о посещениях веб-страниц, сохраненные пароли, cookie, данные о загрузках и расширениях – все это накапливается и хранится в базе данных обозревателя. Неочищенная история браузера – еще одна проблема того, почему firefox тормозит.
Ускоряем работу браузера с помощью очистки истории.

Для этого выполните такие действия:
- включите меню браузера;
- найдите пункт «Журнал»;
- сотрите недавнюю историю с помощью соответствующего пункта меню. В таком случае будет удалена вся история обозревателя за прошедший час;
- чтобы повысить эффективность работы браузера и устранить неполадки в его работе, очистите историю браузера за все время.
Видео: Adobe Flash Player заблокирован
Папка «Prefetch»
В момент каждого включения компьютера Windows всегда следит за тем, какие программы чаще всего открывает пользователь и с какими файлами работает. Все эти данные хранятся в форме небольших по размеру файлов в «Prefetch» - папке предварительной выборки.
При каждом включении компьютерная система обращается к файлам папки предварительной выборки, таким образом ускоряя процесс загрузки приоритетных для пользователя фалов и программ.
Для того, чтобы добавить приложение в папку «Prefetch» и сделать его приоритетным при каждом запуске системы, следуйте таким указаниям:

Теперь программа добавлена в папку предварительной выборки. Загрузка программ и ее работа ускорятся.
Firefox тормозит после обновления
Разработчики Firefox довольно часто выпускают обновления для браузера. Некоторые пользователи начали жаловаться на частые замедления и сбои в работе программы после установленных обновлений.
Самый простой способ решения данной проблемы – не устанавливать обновления браузера. В Firefox нет функции автоматической установки обновлений.
Для того, чтобы откатить установленной обновление браузера:
- скачайте предыдущею версию программы (предпоследняя версия обновленного браузера, как правило, отличается от новой только цифрой – предпоследняя версия имеет значение на один меньше);
- установите ее не удаляя обновленную версию обозревателя.
Очистка истории браузера при выходе
В браузере Firefox каждый пользователь может настроить функцию автоматического удаления истории при каждом выходе из браузера.
Для настройки автоочистки следуйте инструкции:

Теперь вся история будет удалятся при завершении сеанса работы обозревателя, база данных не будет перегружаться лишней информацией, а скорость работы браузера заметно увеличится.
Утилиты SpeedyFox и Firetune
Firetune – специализированная утилита для браузера Firefox, которая предназначена для того, чтобы пользователь мог адаптировать программу под свои нужды. Утилита позволяет подобрать набор надстроек для браузера, которые устранят проблему постоянного торможения и сбоев в работе.
Скачать программу можно с официального сайта. Всегда скачивайте самые последние версии утилиты, таким образом можно избавиться от ошибок и несовместимости в работе программы и компьютерной системы.

К программе Firetune прилагается вся подробная инструкция по использованию и настройкам.
SpeedyFox – небольшое бесплатное приложение для эффективного повышения производительности браузера Firefox. Скачать программу можно с официального сайта компании-разработчика.
После установки программы SpeedyFox закройте браузер. Запустите только что установленную утилиту и нажмите кнопку Ускорить мой Firefox.

Настройка реестра Windows
Дабы повысить производительность программ, в том числе и браузера, можно настроить реестр Windows.
Реестр – это системный инструмент, который нужен для того, чтобы просматривать и изменять системные параметры приложений и настроек системы.
Изменять параметры реестра компьютера могут только продвинутые пользователи, которые не навредят системе. Суть оптимизации работы Firefox через реестр заключается в том, чтобы удалить из реестра все скрытые расширения и файлы браузера.
В статье рассмотрены все основные способы оптимизации работы браузера MozillaFirefox. Все инструкции и указания помогут Вам наладить работу программы.
>Как оказалось это актуальная тема для многих пользователей. Читатели сайта задали нам этот вопрос в . И поскольку ограничиться кратким ответом не получится, я решил подробно остановиться на этом вопросе и рассказать о причинах и способах решения медленной работы и тормозов в популярных браузерах.
Я расскажу и покажу способы на примере Google Chrome, но это все применимо и актуально для любых других браузеров на основе Хрома — Яндекс Браузер, Амиго от mail.ru и прочие.
Более того, все это применимо и для Mozilla Firefox, но для него описанное менее актуально, поскольку механизмы работы несколько отличаются от базирующихся на Chromium.
Почему тормозит браузер?
Самым узким местом в работе современных компьютеров уже давно является жесткий диск. У большинства пользователей установлены классические HDD. У любого браузера есть кэш, который оные хранят как раз на диске. Поэтому все проблемы с тормозами имеют корень как раз в этом. Если вы давно не очищали кэш своего браузера то после его очистки вы наверняка заметите существенное улучшение скорости работы вашего браузера. Некоторые пользователи заметили это и просто часто очищают кэш. О чем как раз и писали в комментариях к статье о кэше. Но это может надоесть. К тому же можно придумать более изящные методы решения проблемы.
Установка SSD вместо HDD ускоряет компьютер в разы, в том числе и браузер.
Я же сторонник сохранения результатов своей, так сказать, «жизнедеятельности» и сохранял кэш своего Google Chrome годами. И хотя я экспериментировал с помещением кэша в оперативную память, со временем все равно столкнулся с очень сильными тормозами. Кэш моего браузера и сейчас занимает размер более 1Gb, но я решил эту проблему кардинально. Я просто заменил HDD и установил в свой ноутбук накопитель нового поколения — SSD. Solid State Drive — твердотельные накопители, в отличие от классических hdd в них нет никаких вращающихся частей, магнитных пластин, головок.
Они работают по тому же принципу, что и оперативная память. Используют меньше энергии, а значит, если у вас ноутбук — это увеличит время автономной работы от батареи.
На сегодняшний день это самый лучший и эффективный способ существенно ускорить свой компьютер — в разы. Если собираетесь делать апгрейд компьютера рекомендую начать именно с установки SSD вместо HDD. Почему вместо — важно понимать, что просто добавление к текущей системе не даст прироста производительности.
На SSD у вас должна быть установлена операционная система и приложения. В том числе и браузеры. Очень вероятно, что вам и не понадобится апгрейд больше никаких компонентов. А старенький HDD можете оставить вторым диском в системе и хранить на нем пользовательские файлы, поскольку SSD пока что достаточно дороги и одного лишь его вам наверняка будет мало для размещения всех ваших файлов.
Но это все для тех, кто имеет средства, возможность и желания действовать таким радикальным способом. Есть и хорошая новость — значительно ускорить браузер Chromе можно и без апгрейда железа.
Изменить размер кэша в Chrome.
Итак, поскольку основным узким местом является кэш на диске, становится очевидным, что уменьшение его размера позволит уменьшить обращения к жесткому диску, а значит улучшит отклик браузера в целом. Чтобы изменить размер кэша Chrome, Яндекс Браузера и прочих программ на основе Chromium достаточно добавить параметр в строку запуска браузера.
Disk-cache-size=104857600
Проще всего это сделать отредактировав ярлык, которым вы включаете свой браузер. Размер кэша с помощью этого параметра указывается в байтах. Например, значение выше — это 100 Мб. Чем меньше, вы установите это значение, тем меньше браузер будет зависеть от производительности жесткого диска. Можно выставить совсем минимальное значение равное 1 байт. И тогда вы фактически совсем откажетесь от кэша. Что по сути аналогично частой очистке после каждого сеанса серфинга.

Но тут нужно понимать, что в некоторых случаях это может наоборот ухудшить время отклика некоторых сайтов. Особенно таких, которые вы часто посещаете, особенно с «тяжелым» дизайном. Поэтому лучше выставить размер кэша таким, чтобы хотя бы что-то в него помещалось, скажем 10 Мб = 1250000 . Даже для самого медленного диска такое значение будет «золотой серединой».
Поместить кэш в оперативную память.
Для тех, кто хочет пойти дальше, и выжать максимум из браузера тоже есть способ. Я этим пользуюсь уже много лет. Я описывал способ еще когда Хромы только появлялись, а прочих Яндекс Браузеров не было и в помине. Пришла пора освежить эти знания и описать способ для популярных ныне браузеров.
Во-первых, нужно узнать как изменить место хранения кэша. Я давно для других браузеров. Для Google Chrome тоже есть способ и он сводится к использованию еще одного параметра запуска.
Disk-cache-dir="d:\cache"
Добавляется в ярлык точно так же, как и параметр —disk-cache-size.

Но простое изменение папки кэша не даст нам ничего. Нужно поместить его в оперативную память. Обычным способом в Windows нет никаких инструментов для подобных трюков — пользователь не может напрямую использовать RAM. Поэтому понадобится дополнительный софт.
Как создать Ramdisk в Windows.
Была обнаружена небольшая утилита ImDisk , которая в пару кликов позволяет создать RAMdisk нужного размера и работать с ним как с обычным диском. Она бесплатна и свободно скачать ее можно с официального сайта разработчика.
После запуска и создания рамдиска, он появится у вас рядом с существующими дисками в окне «Мой Компьютер» и будет доступен для записи и удаления файлов. Только скорость работы будет в разы, а то и в десятки раз превышать скорость работы традиционного диска.

Остается только указать в свойствах ярлыка браузера путь к ramdisk в параметре —disk-cache-dir и перезапустить браузер. И вуаля, ваш Хром или Яндекс Браузер будет работать значительно быстрее. Правда важно понимать, что содержимое этого Ramdisk будет уничтожено при отключении утилиты ImDisk или при выключении компьютера. Поэтому, если вы хотите все же сохранить кэш браузера, то вам придется перед выключением или перезагрузкой скопировать куда-то на HDD.
Admin
IT-cпециалист с высшим техническим образованием и 8-летним опытом системного администрирования. . Даю бесплатные консультации по информационным технологиям, работе компьютеров и других устройств, программ, сервисов и сайтов в интернете. Если вы не нашли нужную информацию, то
Довольно часто пользователи сталкиваются с такой ситуацией, что их браузер тормозит. Такая проблема актуальна как для пользователей персональных компьютеров, так и смартфонов, планшетов и других устройств, где только возможно установить браузер.
Наиболее ярко это видно, когда пользователь пытается посмотреть какое-то видео. Что касается того, почему это происходит, ответ очень простой: что-то очень сильно замедляет его работу. Это могут быть какие-то старые и ненужные файлы, кэш или расширения.
Также причина может крыться в том, что само устройство не тянет такой тяжелый обозреватель. В любом случае, мы разберем 5 наиболее популярных способов, как исправить это положение.
Способ №1. Обновляем браузер
Наиболее простой способ решения проблемы заключается в обновлении браузера. Благодаря такому простому шагу все ненужные данные будут удалены автоматически. Кроме того, в некоторых случаях браузер может банально тормозить из-за слишком устаревшей версии.
В каждом браузере, будь то Яндекс.Браузер, Google Chrome, Opera или любой другой, есть свои уникальные средства обновления.
Но наиболее простым способом является использование сайта browser-update.org. Достаточно просто пройти по этой ссылке с того обозревателя, который тормозит. Если его версия актуальна, будет показано соответствующее сообщение – «У вас самая новая версия браузера». Но если браузер нужно обновить, пользователь увидит нужную ссылку.
Если воспользоваться этим сайтом не получится, нужно просто зайти на официальную страницу браузера и скачать там последнюю версию. К примеру, на странице Opera для этого есть кнопка «Скачать сейчас».

Рис. №1. Официальная страница Opera
Подсказка : Если речь идет о смартфоне или планшете, нужно зайти на AppStore или Google Play и сделать то же самое.
Способ №2. Удаляем все ненужные данные
Второй способ, что делать при медленном браузере, заключается в очищении его от ненужных данных.
К таковым относится история, куки, журналы, информация об активных сеансах и так далее. Кстати, сюда относится и кэш, но в отношении этой информации нужно выполнить другие операции, о которых речь пойдет дальше.
Чтобы убрать все эти данные, нужно сделать следующее:
- в Яндекс.Браузере – нажать на кнопку дополнительных функций (три горизонтальных линии), перейти в «Настройки», нажать на кнопку «Очистить историю загрузки», в открывшемся окне поставить везде галочки и нажать на кнопку «Очистить историю»;

Рис. №2. Доступ к очистке ненужных данных

- в Google Chrome – нажимаем на кнопку дополнительных функций в виде вертикального троеточия, выбрать «История» и во всплывающем окне тоже выбрать пункт «История», нажать на кнопку «Очистить историю», а дальше все точно так же, как на рисунке №3;

- в Opera – кнопка «Меню», дальше «История» и кнопка «Очистить историю»;

- в Mozilla Firefox – кнопка дополнительных настроек, пункт «Журнал», переход по ссылке «Удалить историю», в появившемся окне выбрать «Всё», поставить везде галочки и нажать «Удалить сейчас».

На смартфонах и планшетах действия те же самые, только внешний вид окон немного другой.
Способ №3. Работаем с кэшем
Есть один интересный способ, как исправить проблему с тормозящим браузером. Заключается он в том, чтобы заставить программу очищать свой кэш после каждого закрытия или даже чаще.
Для этого нужно принудительно выставить очень маленький размер кэша. Правда, этот способ подходит только для тех браузеров, которые основаны на движке Chromium, а это Google Chrome, Яндекс.Браузер и другие. У остальных, данный способ, что делать при зависающем браузере, к сожалению, не сработает.
Итак, чтобы уменьшить размер кэша и заставить его очищаться после каждого закрытия, нужно сделать следующее:
- На ярлыке нажать правой кнопкой мыши. В выпадающем списке нажать на пункт «Свойства».
- Перейти на вкладку «Свойства» в открывшемся окне.
- Возле полного названия ярлыка в поле «Объект» необходимо дописать следующее «--disk-cache-size=[новый размер кэша]». К примеру, если мы хотим сделать размер кэша 1 байт, нужно написать «--disk-cache-size=1».
Важно: Параметр с новым размером кэша нужно вводить после кавычек (в поле «Объект») через пробел.

Что касается смартфонов и планшетов, то лучше воспользоваться приложениями вроде CCleaner или Clean Master.
Способ №4. Убираем ненужные расширения
Также важной причиной, почему браузер может тормозить, является нагромождение расширений. Слишком большое их количество просто не дает браузеру работать быстро.
Поэтому в браузере необходимо зайти в меню расширений и удалить там те, которыми Вы не пользуетесь. К примеру, во всех программах с движком Chromium нужно просто зайти в пункт «Расширения» в меню дополнительных функций. А там возле каждого есть кнопка в виде мусорного ведра. На нее и нужно нажать.

В Mozilla Firefox доступ к списку расширений происходит точно так же. Отличие самого окна лишь в том, что вместо кнопки в виде мусорного ведра есть кнопка «Удалить».

Способ №5. Проверяем само устройство
В рамках данного способа необходимо сделать следующее:
- проверить устройство на вирусы и удалить их;
- выполнить дефрагментацию;
- обновить систему.
Довольно часто проблемы на устройстве сильно влияют на работу браузера. При этом все остальное может работать очень хорошо. В любом случае, три вышеперечисленных указания выполнить нужно обязательно.
Совет, продиктованный опытом : Если на компьютере тормозят все браузеры и никакие очистки и ускорения не работают, установите одну из старых версий Opera.
В видео ниже можно наглядно видеть описанные выше способы.
Ваш браузер на windows 10 тормозит? Вы не можете открыть более нескольких страниц одновременно и видео в адобе флеш плеер тормозит — почему? Попытки ускорить ни к чему не привели? Это может значить, что пришло время перезагрузки.
Веб — браузер является приложением, которое мы используем большую часть времени работая на компьютере или ноутбуке.
Благодаря ему мы можем искать информацию в интернете, использовать веб — приложения, слушать музыку и работать, используя полезные расширения и плагины.
Поэтому важно, чтобы веб обозреватель всегда действовал как хорошо смазанная машина. Но приходит время, когда по какой — то причине, наш любимый браузер может начать работать медленно.
В этом случае большинство пользователей обычно начинает с традиционных решений, т.е. перезагрузка, обновление, очистка кэша, удаление куков и отключения плагинов, начиная с недавно установленных.
К сожалению, эти методы и иногда терпят неудачу. В этом случае рекомендуется выполнить сброс и начать с нуля.
В этой записи рассматривается шаг за шагом, как без потери важных данных решить проблемы в Chrome, Firefox, Opera, Internet Explorer и Edge установленных на windows 10, чтобы они перестали тормозить.
ПРИМЕЧАНИЕ: я на windows 10 экспериментировал со всеми веб обозревателями и остановился на ИРОН – он единственный что не тормозит у меня сразу после установки.
Почему на windows 10 тормозит браузер Google Chrome
Много пользователей Windows 10, жалуются на проблемы с 64-битным Google Chrome. К счастью, нашлось решение и его стоит попробовать.
Если вы используете 64-разрядную версию Google Chrome и сборку Windows 10, которую Microsoft недавно выпустила, то вероятно, заметили проблемы с браузером.
Некоторые страницы не загружаются и выдают сообщение об ошибке. Google, вероятно, в ближайшее время обеспечит нас соответствующим исправлением, которое позволит решить эту проблему, а вы теперь можете попробовать временное решение.
Для этого необходимо выполнить следующие действия:
- Создайте ярлык Google Chrome на рабочем столе (если нет)
- Нажмите на него ПКМ и выберите «свойства»
- Запустится новое окно, и вы будете переведены в закладки ярлыка.
- Теперь добавьте пробел в конце фразы, впишите слово -no-sandbox и подтвердите OK.

Этот простой трюк решает проблемы с Chrome в Windows 10 сборки 10525. Решение работает с 64-разрядной версией Google Chrome стабильной и бета.
Стоит отметить, что это не очень безопасное решение, потому что оно отключает защиту от угроз из сети. При запуске браузера вы увидите предупреждающее сообщение. Другой способ заключается в установке 32-разрядной версии Google Chrome, где не возникает проблем.
Затем, опять, перейдите к нижней части страницы и нажмите кнопку «сброс настроек». Нажмите Reset. Это сохранит все ваши закладки и сохраненные пароли. Установленные расширения и темы также не будут удалены.
Хотя Google интенсивно работает над браузером Chrome, все больше и больше пользователей жалуются, что он начинает тормозить на windows 10.
От того что было изначально — очень быстрый и легкий дизайн мало что осталось. В настоящее время это приложение характеризуется в основном низкой производительностью, а также большим количеством непредвиденных сбоев.
Недавно в сети даже появилась информация, что Chrome стал бесполезным – мне кажется, что разработчики интегрирую в него новые функции слишком быстро, без надлежащего тестирования.
Сегодня Chrome способен потреблять огромные объемы оперативной памяти, особенно если вы работаете с несколькими вкладками одновременно.
Многие люди, указывает на то, что за последний год браузер изменился до неузнаваемости и не было никакой необходимости устанавливать новые дополнения, чтобы получить на выходе меньшую производительность.
Все указывает на то, что все сработало ровно наоборот. Причины таких ситуаций проявляется в интенсивном использовании ускоренной графики (которые находятся под сильным влиянием драйверов для GPU).
Почему на windows 10 тормозит браузер Opera
Opera до сих пор не может похвастаться значительными успехами, хотя продолжает пытаться быть вне конкуренции. Скоро, этот браузер должен уменьшить использование памяти.
Мало кто знает, что ее движок не разработан одной компанией и у нее средняя нагрузка при открытии веб-сайтов.

Opera и Chrome будут гораздо менее тормозить если их очистить от ненужных данных: расширений и плагинов, которые очень часто интегрируются самостоятельно. По крайней мере, когда речь идет о сайтах с движком рендеринга.
Тогда торможение уменьшается значительно. Последняя версия Opera, в тестовой версии потребляет 2,3 МБ оперативной памяти вместо 6,8 МБ до настоящего времени. Так, например, сайт Wikipedia использует 2.4 MB вместо 4 МБ.
Почему на windows 10 тормозит браузер Mozilla Firefox
Firefox начинает тормозить? Используйте новую кнопку сброса. В целом это несомненно, отличный браузер. Он прост и имеет огромные возможности конфигурации при использовании тем, расширений, плагинов и других дополнений.
К сожалению, на каждый элемент уходит огромное количество ненужных данных. Поэтому после нескольких месяцев Mozilla Firefox может начать тормозить — работать невыносимо долго и создать впечатление что она очень громоздкая.
Как вы можете устранить эту проблему? Решение - новая кнопка Reset Firefox, которая появляется после нажатия на меню, а затем выбрать информацию для технической поддержки.
Запуск новой функции очистит профиль, и после запуска браузер будет работать так же быстро, как будто только что был установлен. Однако для того, чтобы не потерять все данные, Firefox сохраняет куки, историю, данные форм, пароли и закладки.
Теперь Mozilla готовит новую версию браузера Firefox специально для Windows 10. (на момент чтения она возможно будет доступна для установки). Речь идет о выпуске, который будет подготовлен специально для системы Windows 10.

Что ожидать от него? Ответ на этот вопрос трудный, потому что производитель подробностей еще не сообщает. Наиболее вероятное развитие событий предполагает, что это будет действительно почти неизменный браузер, за исключением того, что будет адаптирован к так называемой -multiplatformowości.
Windows 10 управляет не только компьютерами и ноутбуками, но и планшетами и смартфонами, и так же, универсальным продуктом, вероятно, хочет быть Mozilla.
Будем надеяться, что на этот раз производитель всю работу сделает хорошо. Последние статистические данные показывают, что Firefox пользуется значительной популярностью, и, конечно, будет много людей что захотят использовать этот браузер также на новой системе windows 10.
Почему на windows 10 тормозит браузер Internet Explorer
Восстановление настроек по умолчанию Internet Explorer простое. Нажмите Alt на клавиатуре, чтобы активировать меню.
Теперь перейдите в меню Сервис> Свойства обозревателя> Дополнительно> Сброс.
Сброс отключает, но не удаляет расширение. Установив соответствующий флажок, вы можете решить, хотите ли вы удалить временные файлы, куки, историю просмотра и пароли
ПРИМЕЧАНИЕ: на старых версиях Internet Explorer еще работал более меняное, а вот после выхода юбилейной 1607 тормозит на каждом шагу. Что делать? Думаю, только ждать исправлений от Майкрософта
Почему на windows 10 тормозит браузер Edge
С браузером Edge в windows 10 ситуация прямо противоположная интернет эксплореру. На старых версиях windows 10 он тормозил ужасно – в новой юбилейной работает как бы более-менее стабильно и появились расширения.
Только расширений не то что мало (около десятка) они жутко тормозят. Что делать? Наверное, опять ждать – со временем все должно стабилизироваться.
Использует браузер Edge значительное меньшинство людей, которые установили Windows 10. По разным оценкам, программу теперь использует только между 1/3 и 1/6 пользователей «десятки».
В свете вышесказанного, кажется, что Microsoft может иметь проблемы с Edge — компания инвестировала в создание нового, лучшего браузера много времени и финансовых ресурсов.
Edge позиционируется как альтернатива несколько архаичному, но по-прежнему необходимому во многих организациях, Internet Explorer, и достойным конкурентом Chrome, Firefox и Safari.
Первые тесты показывают, что программа работает в этой роли очень хорошо – он быстрый, простой в использовании и имеет некоторые интересные, уникальные решения.
Конечно, мы должны помнить, что со временем ситуация может измениться — возможно, с быстрой популяризацией Windows 10 (этот процесс идет достаточно хорошо) edge начнет использовать масса пользователей, особенно, если Microsoft удастся решить некоторые проблемы, «детства».
Как в windows 10 быстро ускорить браузер если он вдруг начал тормозить
Никто не любит, когда браузер тормозит работу компьютера. Даже супербыстрый доступ в интернет не может справиться, если наш веб обозреватель любит «повисеть».
Браузеры могут тормозить по нескольким причинам: недостаточного объема памяти, перегруженного кеш и медленных дополнений (расширений). К счастью, есть несколько простых способов ускорить браузер немедленно.
Первым делом установите домашнюю страницу пустой. Если не удовлетворены, можете пропустить этот шаг. Если нет — поздравляю выбор. Длинные загрузки домашней страницы является наиболее распространенной причиной медленной работы.
Вторым шагом удалите временных файлы интернета. Это очень хорошее решение, потому что ускоряет загрузку страницы. Если вы посещаете много страниц, кэш становится перегруженным, и браузер работает медленнее.
Третьим шагом отключить дополнения (расширения). Если их слишком много браузер начинает тормозить. Это может ускорить работу, отключив ненужные добавки, в частности, панелей инструментов.
Четвертый шаг – обновите браузер до последней версии. Обновления включают в себя патчи устранение проблем, которые появились в предыдущих версиях браузера.
Оно значительно повышает стабильность, безопасность и скорость. Большинство браузеров автоматически обнаруживает обновления, так что каждый раз, когда будет предложено обновить свой браузер до последней версии, обязательно нажмите «Да».
Пятый шаг — не перегружайте браузер. Не открывайте множество вкладок одновременно. Одновременное открытие большого числа закладок тяжелое бремя для оперативной памяти.
Это замедлит работу не только браузера, но и всего компьютера. Так что, если вы заметили, что браузер начинает «висеть», закройте вкладки и снова наслаждайтесь серфинг онлайн. Успехов.
Случается так, что вы работаете за компьютером, используя браузер Яндекс, и вдруг он начинает сильно тормозить. При этом со скоростью интернета вроде бы никаких проблем нет, но веб-страницы все же прогружаются очень плохо. Причина, скорее всего, кроется в вашем компьютере, а не в самом веб-обозревателе, поэтому причину стоит искать именно в нем. Более детально о том, почему яндекс браузер стал тормозить, узнаем дальше.
Причины
Итак, наиболее распространенными причинами торможения Yandex считаются такие:
Так как единогласно ответить, почему тормозит браузер яндекс невозможно, нужно поочередно исключать все возможные негативные факторы. Начините с очищения истории в браузере, а заодно и куки. Давно нечищеная история может запросто стать причиной подвисания веб-браузера. Найти ее очень просто, достаточно зайти в настройки, а оттуда – в пункт « ».
Нелишним будет зайти в «Дополнения» Yandex-браузера, и очистить его от устаревших или неиспользуемых дополнений.

Вообще было бы неплохо обзавестись приложением, которое бы сканировало систему на наличие ошибок, неправильных расширений и т.п. ненужных файлов. Для этих задач огромной популярностью пользуется небезызвестный CCleaner. Возьмите себе за правило каждый день запускать сканирование и чистить реестр, и тогда риск обнаружения медленной работы браузера существенно снизится.
Разумеется, CCleaner ни в коем случае не является антивирусом и не выявляет вирусы на вашем компьютере. Если на вашем лэптопе тормозит браузер яндекс, что делать вы не знаете, попробуйте для начала запустить свой антивирус. В случае если вдруг вредоносные программы действительно будут обнаружены, вы об этом сразу же узнаете.
Кстати, иногда бывает и так, что причина подвисания скрыта в самом браузере. Попробуйте «снести» его, а потом установить заново. Возможно, после этого, вы увидите, что работать с веб-обозревателем стало легче и проще.
Как видите, в подавляющем большинстве случаев, Yandex браузер тормозит от причин, от него не зависящих. А ваша задача их выявить и ликвидировать.