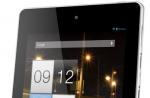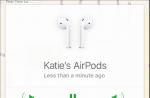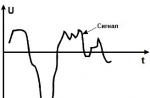Проверить жесткий диск на наличие ошибок и исправить их можно как с помощью сторонних программ, так и через встроенные сервисы, находящиеся в Windows по умолчанию. Далее будут рассмотрены несколько способов, позволяющих выполнить автоматическую проверку жесткого диска и устранения проблем, найденных на нем.
Проверка диска на наличие ошибок в Windows 7
Провести диагностику можно через командную строку, свойства диска, PowerShell и панель управления. Каждый из предложенных вариантов сканирует диск на ошибки различного типа, поэтому рекомендуется использовать все три инструкции и только после этого, если проблема не будет найдена, прибегать к диагностике через сторонние программы.
Проверка винчестера при помощи выполнения команд
Через свойства диска

Видеоурок: Проверка HDD
Через PowerShell

При помощи панели управления

Использование сторонних программ для диагностики и проверки винчестера на битые сектора
Если проверка диска стандартными методами не принесла желаемых результатов, то вы можете использовать сторонние программы, выполняющие диагностику диска.
Бесплатно скачать программу можно с данного сайта - http://programdownloadfree.com/load/system/test_hdd/victoria/71–1-0–122 . Возможности и преимущества ее заключаются в следующих параметрах:

HDAT 2
Аналогичное предыдущему приложение, но поддерживающее большее количество моделей жесткого диска и режимов его работы. Официальный сайт программы - https://hdat2.com .
CrystalDiskInfo
Программа отличается красивым и понятным дизайном, а также наличием русского языка. Официальный сайт разработчика -
http://crystalmark.info/?lang=en . Помимо основных функций, свойственных всем вышеописанным программам, CrystalDiskInfo поддерживает диагностику внешних накопителей, проверяет состояние и температуру HDD, имеет широкий выбор настроек диска.
Исправление обнаруженных неполадок
В большинстве случаем найденные ошибки будут исправлены автоматически. Но иногда, компьютер может обнаружить ошибку, но не избавиться от нее, а только сообщить вам о ее наличии. В этом случае, вы должны исправить ошибку собственоручно.
При помощи программы Victoria
Приложение Victoria может как просканировать диск на ошибки, так и исправить найденные.

Итак, проверку жесткого диска или SSD можно выполнить как с помощью сторонних, так и через встроенные программы. В большинстве случаев найденные ошибки будут исправлены автоматически. Перед тем как приступать к работе с диском рекомендуется перезагрузить компьютер, это же стоит сделать и после окончания работы с ним.
CHKDSK используется для проверки дисков и вывода отчетов о результатах проверки. Формат командной строки:CHKDSK [том:[[путь]имя_файла]] ]
Том Определяет точку подключения, имя тома или букву проверяемого диска с двоеточием.
имя_файла Файлы, проверяемые на наличие фрагментации (только FAT/FAT32).
/F Исправление ошибок на диске.
/V Подробный режим вывода. Для FAT/FAT32: вывод полного пути и имени для каждого файла на этом диске. Для NTFS: также вывод сообщений об очистке.
/R Поиск поврежденных секторов и восстановление их содержимого. (требует ключ /F ).
/L:размер Только для NTFS: изменение размера файла журнала до указанной величины (в КБ). Если размер не указан, выводится текущее значение размера.
/X При необходимости, принудительное отключение тома. Все открытые дескрипторы для этого тома будут недействительны. (требует параметр /F ).
/I Только для NTFS: менее строгая проверка индексных элементов.
/C Только для NTFS: пропуск проверки циклов внутри структуры папок.
Ключи /I или /C уменьшают время выполнения CHKDSK за счет пропуска некоторых проверок тома.
Примеры использования:
CHKDSK - проверить текущий диск (том) в режиме "только чтение"
Пример отчета:
Тип файловой системы: NTFS.
Метка тома: DISK_C.
ВНИМАНИЕ! Параметр F не указан.
CHKDSK выполняется в режиме только чтения.
Проверка файлов (этап 1 из 3)...
Проверка файлов завершена.
Проверка индексов (этап 2 из 3)...
Проверка индексов завершена.
Проверка дескрипторов безопасности (этап 3 из 3)...
Проверка дескрипторов безопасности завершена.
CHKDSK проверяет журнал USN..
Завершена проверка журнала USN
488384000 КБ всего на диске.
482155688 КБ в 332072 файлах.
108552 КБ в 14989 индексах.
0 КБ в поврежденных секторах.
1120884 КБ используется системой.
65536 КБ занято под файл журнала.
4998876 КБ свободно на диске.
Размер кластера: 4096 байт.
Всего кластеров на диске: 122096000.
1249719 кластеров на диске.
CHKDSK D: /F - проверить диск D: в режиме исправления ошибок.
Если в данном режиме проверки CHKDSK
не может получить монопольный доступ к проверяемому тому,
то программа выдаст запрос на установку режима автоматического
запуска тестирования указанного диска при следующей перезагрузке системы.
Выполнение проверки будет произведено службой менеджера сеансов Windows,
в соответствии с содержимым раздела реестра
HKLM\System\CurrentControlSet\Control\Session Manager\BootExecute
Результаты проверки можно просмотреть в журнале
событий системы -(Панель управления - Администрирование - Просмотр событий - Приложение)
уведомления службы Winlogon
. Наличие признака запуска программы
CHKDSK при следующей перезагрузке Windows можно проверить с помощью
команды CHKNTFS
, ссылку на описание которой, также можно найти
на странице со списком команд CMD Windows. Кроме того, с ее помощью можно выполнить
изменение некоторых параметров тестирования.
Работа программы CHKDSK делится на три основных прохода, в течение которых CHKDSK проверяет все метаданные на томе, и дополнительный четвертый проход. Термин "метаданные" означает "данных о данных." Метаданные являются надстройкой над файловой системой, в которой отслеживаются сведения обо всех файлах, хранящихся на томе. В метаданных содержатся сведения о кластерах, составляющих объем данных конкретного файла, о том, какие кластеры свободны, о кластерах, содержащих поврежденные сектора и т.д. С другой стороны, данные, содержащиеся в файле, обозначаются как "данные пользователя". В NTFS метаданные защищаются с помощью журнала транзакций. Процесс изменения метаданных делится на определенные логические этапы, или транзакции, которые фиксируются в журнале. Если последовательность действий по изменению метаданных логически не завершена, то выполняется откат по данным журнала транзакций на тот момент, когда это изменение еще не было начато. Другими словами, использование журнала транзакций, значительно повышает вероятность целостности метаданных.
Для защиты данных пользователей (не метаданных) в файловой системе NTFS этот способ не используется.
Этап 1. Проверка файлов
Во время первого прохода CHKDSK выводит сообщение о том, что выполняется проверка файлов, а также объем выполненной проверки, выраженный в процентах (от 0 до 100). В течение этого этапа CHKDSK проверяет сегмент записи каждого файла в основной таблице файлов ( MFT ) тома.
Этап 2. Проверка индексов
По существу, индексы - это каталоги файловой системы NTFS. CHKDSK выполняет проверку того, что нет "потерянных" файлов и что во всех списках каталогов содержатся существующие файлы. Потерянным называется файл, для которого существует правильный сегмент записи файла, но о котором нет данных ни в одном списке каталога. Потерянный файл может быть восстановлен в соответствующем ему каталоге, если этот каталог еще существует. Если соответствующий каталог более не существует, CHKDSK создаёт каталог в корневом каталоге диска и перемещает файл в него.
Этап 3. Проверка дескрипторов безопасности
В дескрипторах безопасности содержатся сведения о владельце файла или каталога, о разрешениях NTFS для данного файла или каталога, и об аудите для данного файла или каталога. CHKDSK проверяет структуру каждого дескриптора безопасности, но не выполняет проверку реального существования перечисленных пользователей или групп и правомерность предоставленных разрешений.
Этап 4. Проверка секторов
Данный этап выполнения CHKDSK определяется наличием параметра /R при запуске программы. Выполняется поиск поврежденных секторов в свободном пространстве тома . CHKDSK выполняет попытку чтения каждого сектора на томе, и, при обнаружении ошибки, кластер, в который входит данный сектор, помечается как дефектный и исключается из логической структуры тома. Даже без использования ключа /R программа всегда проверяет чтением секторы, относящиеся к таблице MFT (к метаданным). Кроме того, секторы, которые используются для области пользовательских данных, проверяются на предыдущих этапах работы CHKDSK.
Необходимо учитывать тот факт, что время выполнения CHKDSK с ключом /R может быть значительным. Кроме того, современные жесткие диски имеют встроенную систему самотестирования и контроля параметров (S.M.A.R.T) , наличие которой делает бессмысленным использование режима поиска поврежденных секторов с помощью CHKDSK , поскольку все современные накопители постоянно выполняют внутренние подпрограммы контроля технического состояния и самодиагностики, а также встроенные на микропрограммном уровне процедуры переназначения плохо читающихся секторов (нестабильных секторов) на секторы из резервной области (процедура remap или ремап). Данные процессы происходят невидимо для пользователя компьютера. Поэтому, наличие сбойных блоков (Bad Blocks) возможно только при отсутствии свободного места в резервной области для переназначения, или при возникновении сбоев в момент записи данных в сектор, например, при аварийном выключении первичного электропитания.
При обнаружении потерянных файлов, программа CHKDSK создает их в структуре файловой системы в виде файлов с расширением .CHK . На практике, информация из таких файлов может быть восстановлена вручную только в тех случаях, когда она представлена в текстовом виде. В некоторых случаях, можно воспользоваться программным обеспечением сторонних производителей, как например, утилита
В сегодняшней статье рассмотрим встроенный инструмент в Windows "Проверка диска".
Утилита проверки диска сканирует ваш жесткий диск, чтобы найти и устранить проблемы. Данный инструмент не является сложным в использовании и может помочь решить некоторые проблемы, а также предотвратить потерю данных в будущем. Проверка диска (Chkdsk) выполняет несколько функций, в зависимости от запуска:
- Сканирование целостности и метаданных файловой системы на томе диска, и исправление любых логических ошибок файловой системы, которые она находит. Ошибки могут включать в себя поврежденные записи в основной таблице файлов объемом (MFT), плохие дескрипторы безопасности, связанные с файлами, или перекошенные отметки времени, или размер файла информации об отдельных файлах.
- Может сканировать каждый сектор на томе диска в поисках плохих секторов. Плохие сектора могут появится из-за плохой записи данных, или из-за физического повреждения диска. Проверка диска (Chkdsk) пытается отремонтировать плохую запись на плохих секторах и пометить физически поврежденные плохие сектора, чтобы они не использовались в будущем.
Многие ресурсы рекомендуют запускать проверку диска (Chkdsk) раз в несколько месяцев для планового технического обслуживания. Также, если ваш компьютер перезагрузился после сбоя или потери питания - рекомендуется запуск Chkdsk. Иногда Windows сам запускает данную утилиту, но это бывает редко.
Проверка диска (Chkdsk) работает почти одинаково во всех версиях Windows.
Как проверить диск из Windows.
Чтобы проверить нужный диск: откройте проводник => нажмите на диск, который хотите проверить, правой клавишей мыши и выберите "Свойства"

Во вкладке "Сервис" в пункте "Проверка на наличие ошибок" нажмите "Проверить". В Windows 7 делается всё также, только вместо "Проверить" нужно нажать "Выполнить проверку".

В Windows 8 и 10 может написать "Сейчас проверка диска не требуется. Мы не обнаружили ошибок на этом диске.." Вы можете просто закрыть окно или все же выполнить сканирование, нажав на "Проверить диск". Сначала будет происходить проверка без попыток ремонта, без надобности перезагружать компьютер. Если какая-то ошибка будет найдена - вам предложат вариант перезагрузки, чтобы исправить проблему.

Если ошибок никаких не найдет - всплывет окно с надписью "Диск успешно проверен. Windows успешно поверил диск. Ошибки не обнаружены." Нажмите "Закрыть".

В Windows 7 при нажатии "Выполнить проверку" вам предложит выбрать дополнительные параметры проверки диска: автоматически исправлять системные ошибки, проверять и восстанавливать поврежденные сектора. Чтобы выполнить полную проверку с восстановлением поврежденных секторов - поставьте галочки в обеих параметрах и нажмите "Запуск".

При выборе "проверить и восстанавливать поврежденные сектора" - система Windows не сможет выполнить проверку пока диск используется, нужна будет перезагрузка. Выберите "Расписание проверки диска" чтобы проверка началась после перезагрузки компьютера, также вы можете нажать "Отмена" отменив проверку.

После перезагрузки компьютера -начнется проверка диска, она может длится долгое время.
Как отменить запланированную проверку диска.
Из командной строки вы можете проверить запланирована проверка диска после перезагрузки компьютера или нет. Также вы можете отменить проверку с помощью команды или уже после перезагрузки перед запуском проверки, ниже опишем как.
Чтобы проверить назначена проверка после перезагрузки или нет: , один из способов - это нажать на меню "Пуск" правой клавишей мыши и выбрать "Командная строка (Администратор)"

Введите команду chkntfs c: и нажмите Enter. Если запуск проверки назначен после перезагрузки - вы увидите надпись "Запуск Chkdsk был назначен вручную для тома С: при следующей перезагрузке".

Если проверка назначена при следующей перезагрузке компьютера - вы можете ее отменить, введя команду chkntfs /x c: и нажав Enter. Проверка будет отменена, без уведомлений об этом.

Также вы можете отменить плановую проверку после перезагрузки компьютера, перед тем как она начнется. То есть, если мы включаем компьютер и пишет, что начнется проверка и идет обратный отчет времени - ее можно отменить нажав клавишу X

Как использовать ChkDsk команду в командной строке.
Проверку диска возможно запустить используя командную строку, как в самой системе Windows, так и с , если система не загружается.
Если вы просто и выполните команду ChkDsk - начнется поиск ошибок и в результате будет сообщено об ошибках, если они есть, но исправлять утилита ничего не будет.

Если вы хотите, чтобы во время сканирования восстанавливались логические ошибки файловой системы - нужно выполнить команду chkdsk /f c: Если вы запускаете данную команду из загруженной Windows - то вам предложит запланировать проверку после перезагрузки.

Если вы хотите проверить диск на наличие поврежденных секторов - выполните команду chkdsk /r c:
Когда вы используете команду chkdsk /r для проверки - проходит более тщательная проверка, ее рекомендуется запускать периодически, но она занимает больше всего времени.
Также есть другие параметры запуска chkdsk:
C:\WINDOWS\syste m32>chkdsk /?
Проверка диска и вывод отчета.
CHKDSK [том[[путь]имя_ф айла]]] ]
том Буква диска (с двоеточием после нее), точка подключения или имя тома.
имя_файла Файлы, проверяемые на наличие фрагментации (только FAT/FAT32).
/F Исправляет ошибки на диске.
/V Для FAT/FAT32: выводит полный путь и имя каждого файла на диске. Для NTFS: выводит сообщения об очистке (при их наличии).
/R Ищет поврежденные сектора и восстанавливает уцелевшую информацию (требует /F, когда не указано /scan).
/L:size Только для NTFS: задает размер файла журнала (в КБ).
Если размер не указан, выводится текущее значение.
/X Предварительно отключает том (при необходимости).
Все открытые дескрипторы для этого тома станут недействительны (требует /F).
/I Только для NTFS: выполняет менее строгую проверку элементов индекса.
/C Только для NTFS: пропускает проверку циклов внутри структуры папок.
/B Только для NTFS: повторно оценивает поврежденные кластеры в томе (требует /R).
/scan Только для NTFS: выполняет упреждающее сканирование тома.
/forceofflinefix Только для NTFS (необходимо использовать с "/scan"): отменяет восстановление в подключенном состоянии; все найденные неполадки добавляются в очередь для восстановления в автономном режиме (например,"chkdsk /spotfix").
/perf Только для NTFS (необходимо использовать с "/scan"): использует больше системных ресурсов для скорейшего выполнения сканирования. Это может отрицательно повлиять на производительнос ть других задач, выполняемых в системе.
/spotfix Только для NTFS: точечно исправляет ошибки в томе.
/sdcleanup Только для NTFS: собирает ненужные данные дескриптора безопасности в качестве мусора (требует /F).
/offlinescanandf ix Запускает автономную проверку и исправление тома.
/freeorphanedcha ins Только для FAT/FAT32/exFAT: освобождает потерянные цепочки кластеров вместо восстановления их содержимого.
/markclean Только для FAT/FAT32/exFAT: помечает том как чистый, если не было обнаружено повреждений, даже если не был задан параметр /F.
Параметр /I или /C сокращает время выполнения Chkdsk за счет пропуска некоторых проверок тома.
Надеюсь функция Chkdsk поможет вам решить проблемы жесткого диска. На сегодня всё, если есть дополнения - пишите комментарии! Удачи Вам 🙂
В операционных системах линейки Microsoft DOS и Windows служебная программа chkdsk используется для исправления возникших ошибок на жестком диске. Ее название говорит само за себя — аббревиатура получилась благодаря сокращению двух слов «check disk» (проверка диска). Программа может исправить ошибки в файловой системе, а начиная с Windows NT еще и находить поврежденные сектора винчестера. При нахождении таковых, они будут специальным образом помечены как поврежденные, и их дальнейшее использование будет прекращено. Это может помочь, если у вас часто возникает синий экран смерти.
Более подробно читайте тут — синий экран смерти что делать.
Команды консоли
Если вы запустите служебную программу chkdsk по умолчанию, то будет произведена стандартная проверка на ошибки всех логических томов жесткого диска. В результате вы получите отчет, о найденных ошибках или их отсутствии, без каких-либо дальнейших действий. Для более тонкой настройки используются команды консоли. — Том . В том случае, если необходимо проверить один конкретный том, следует указать обозначение латинской буквой. — /F. При задании этого параметра, найденные ошибки будут по возможности исправляться. — /R . Программа chkdsk будет искать поврежденные сектора, пытаться исправить их, либо пометить как недоступные. Данные параметр работает только в паре с /F. Это три основных команды консоли. Их вполне достаточно для проведения диагностики и исправления ошибок на жестком диске. Прочие параметры используются намного реже.
Запуск CHKDSK
Для начала следует отметить тот факт, что при некорректном выключении ПК, при следующей загрузке будет автоматически инициализирован процесс проверки диска на ошибки. Давайте рассмотрим ручной запуск программы chkdsk . Способ 1 . Следует воспользоваться консолью запуска программ Windows 7 — для ее запуска нажмите Win+R . Наберите служебную команду chkdsk со всеми необходимыми параметрами, и для ее запуска щелкните ОК . Тоже самое можно проделать и в консоли, предварительно запустив ее, набрав в окне запуска программ cmd.exe. Способ 2 . Теперь мы воспользуемся свойствами локального тома. Открываем «Мой компьютер», правой кнопкой щелкаем на том, который мы хотим проверить. Выбираем «Свойства», и переходим на вкладку «Сервис».

Теперь нам следует выбрать пункт «Выполнить проверку».

Отмечаем нужные параметры, и нажимаем «Запуск». Начнется проверка диска. В том случае, если проверка невозможна при запущенной операционной системе, служебная программа chkdsk предложить вам назначить запуск сканирования на следующее включение компьютера. В любом случае, необходимо знать, как запустить служебную программу chkdsk. Она пригодится для разных задач.
CHKDSK (check disk - проверка диска) это программа которая позволяет средствами Windows (XP, 7, 8, 10) выполнить проверку и восстановление жесткого диска с целью устранения различных неисправностей в операционной системе.
Пожалуй, всем прекрасно знакомы такие программы как Victoria HDD и HDD regenerator которые предназначены для проверки и восстановления жесткого диска. Но, далеко не всегда есть необходимость использовать именно эти инструменты, с большим количеством неисправностей может справиться и стандартная утилита под названием CHKDSK.
Так вот в рамках данного видео предлагаю более подробно рассмотреть работу данной встроенной программы, а также выполнить проверку и устранить повреждения файловой системы жесткого диска через chkdsk из операционной системы и в ситуации если Windows не загружается.
Проверка и восстановление диска через CHKDSK из рабочей Windows
И честно говоря, раньше я сам недооценивал возможности данной утилиты, но, в определенный момент она мне реально помогла восстановить работоспособность операционной системы и жесткого диска. Так что, думаю, в любом случае, изложенная мной информация окажется для вас полезной!
Ну что, давайте перейдем к рассмотрению работы самой утилиты chkdsk.
Наверное, каждый хотя бы раз запускал утилиту проверки жесткого диска в операционной системе Windows (Жесткий диск \ ПКМ \ Свойства \ Сервис \ Проверка диска ). Эта функция и является запуском проверки диска chkdsk из пользовательского интерфейса.
Но, в Windows 10 у меня как минимум возникает 3 вопроса:
Во-первых, раньше в ХР и 7 можно было дополнительно выбрать устранение ошибок и неисправностей жесткого диска;
Во-вторых, проверка диска выполняется уж очень быстро;
В-третьих, раньше нельзя было запустить проверку системного диска из работающей операционной системы, так как сама Windows использует жесткий диск, а значит утилита просто не сможет получить доступ ко всем файлам на диске.
Из чего следует вывод, что использовать программу chkdsk из пользовательского интерфейса просто бессмысленное занятие, так как особого эффекта вы не получите.
Работа с CHKDSK из командной строки в Windows 10
Но, не все так безнадежно, на помощь приходит командная строка, так как в ней можно прописать утилите chkdsk дополнительные параметры, с которыми проверка будет проходить куда более эффективно.
Для запуска утилиты по проверке и восстановлению диска CHKDSK из командной строки запустим (Пуск \ Служебные \ Командная строка \ ПКМ \ Дополнительно \ Запуск от имени администратора , иначе у нас будет недостаточно прав для выполнения определенных команд).

Введем команду chkdsk /? после чего у нас выдается справка по синтаксису, а также список поддерживаемых команд данной утилитой.
В данном случае нас интересуют три дополнительных ключа
/f - исправление ошибок на диске
/r - ищет поврежденные сектора и восстанавливает информацию
/x – предварительно отключает том, чтобы с не производились никакие операции в процессе работы утилиты

И следуя синтаксису работы с утилитой вводим команду chkdsk C: /f /r /x
Смотрите, когда мы запускаем программу chkdsk из работающей операционной системы, нам выдается сообщение, что диск, который мы хотим проверить в данный момент используется, поэтому проверка будет выполнена после следующей загрузки. И тут нам нужно либо согласиться с этим условием, либо нет.

Указываем “Y” и перезагружаем компьютер.
Как вы видите, у нас запускается проверка диска, хотя и не понятно, какие этапы проверки сейчас выполняются.

Запуск CHKDSK из командной строки с загрузочного диска/флешки
Все это конечно хорошо, если у нас работоспособная операционная система Windows, а если нет? В такой ситуации мы запустим проверку с загрузочного устройства, либо это будет загрузочный диск, либо загрузочная флешка с операционной системой Windows 7 или 10. 8 наверное тоже, но я с 8 практически дел не имел.
Тут все как обычно, заходим в BIOS и выставляем приоритет загрузки так, чтобы на первом месте было наше загрузочное устройство.

Запускаемся с диска и в момент, когда система предложит начать процесс установки ОС можем выбрать пункт Восстановление системы \ Поиск и устранение неисправностей \ Командная строка .


Либо комбинацией клавиш Shift + F10 .

Через команду dir находим нужный нам диск и команду проверки и восстановления диска chkdsk e: /f /r /x

Дожидаемся процесса проверки и пробуем загрузиться в надежде, что данная процедура помогла восстановить работоспособность операционной системы или жесткого диска.
А в следующем видео, я планирую рассказать про различные инструменты восстановления работоспособности операционной системы Windows 10.