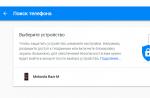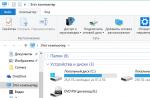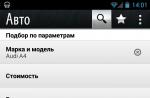Для того чтобы начать пользоваться аудиоустройствами, подключенными к компьютеру, нужно сперва включить звук на ПК, если он отключен. Давайте разберемся, как произвести данную операцию на устройствах под управлением Виндовс 7.
Включить звук на компьютере, на котором установлена ОС Виндовс 7, можно с помощью инструментов данной операционной системы или программы для управления аудиоадаптером. Далее мы выясним, каков алгоритм действий при использовании каждого из этих методов, чтобы вы имели возможность выбрать более удобный для себя.
Способ 1: Программа для управления аудиоадаптером
К большинству аудиоадаптеров (даже встроенных в материнскую плату) разработчиками поставляются специальные программы для управления звуком, которые устанавливаются вместе с драйверами. В их функцию также входит активация и деактивация аудиоустройств. Далее мы как раз разберемся, как включить звук при помощи приложения для управления звуковой картой под названием VIA HD Audio, но аналогичным образом эти действия выполняются и в Realtek High Definition Audio .
- Щелкайте «Пуск» и войдите в «Панель управления» .
- Переместитесь по пункту «Оборудование и звук» из раскрывшегося перечня.
- В следующем окне щелкайте по наименованию «VIA HD Audio Deck»
.

Кроме того, этот же инструмент можно запустить и через «Область уведомлений» , щелкнув по значку в форме ноты, который там отображается.
- Открывается интерфейс программы управления звуком. Жмите по кнопке «Расш режим» .
- В открывшемся окне перейдите во вкладку со звуковым устройством, которое нужно включить. Если кнопка «Откл звука» активная (синего цвета), то это означает, что звук отключен. Для его активации щелкайте по данному элементу.
- После проведения указанного действия кнопка должна стать белой. Также обратите внимание, чтобы бегунок «Громкость» не был в крайнем левом положении. Если это так, значит, вы ничего не услышите через звуковое устройство. Перетяните данный элемент вправо.






На этом включение звука посредством программы VIA HD Audio Deck можно считать завершенным.
Способ 2: Функционал ОС
Включить звук можно также и через стандартный функционал операционной системы Виндовс 7. Сделать это ещё проще, чем вышеописанным способом.


Если вы сделали все описанное выше, но звук так и не появился, скорее всего, проблема глубже и стандартное включение вам не поможет. В этом случае ознакомьтесь с нашей отдельной статьей, в которой рассказывается, что нужно делать, когда не работает звук.
Если же все в порядке и динамики издают звук, то в этом случае можно произвести более тонкую настройку аудиоустройств.
Включить звук на компьютере с Виндовс 7 можно двумя способами. Это осуществляется при помощи программы, которая обслуживает звуковую карту, или же только встроенными средствами ОС. Более удобный метод каждый может выбрать для себя сам. Указанные варианты абсолютно равнозначны по своей результативности и отличаются между собой только алгоритмом действий.
Инструкция по по устранению неполадок со звуком на компьютере.
Почему может пропасть звук на компьютере? Как исправить это досадное недоразумение? Иногда пользователь может регулировать звук на компьютере с клавиатуры, но все же если звук пропал, то нажимать на клавиши не имеет смысла. Сначала нужно узнать причину неисправности, а затем ее устранить. Вот распространенные причины, почему на компьютере может пропасть звук.
- Неисправность колонок или наушников
- Аудиопараметры настроены неправильно
- Звуковая карта или материнская плата неисправна
- Программные сбои из-за вирусов
- Установлены несовместимые приложения или драйверы
Ниже инструкция, состоящая из 7 пунктов, по устранению неисправности для операционных систем Windows Vista, 7 и XP.
Действие 1. Проверка регуляторов громкости
Найдите значок динамика в правом нижнем углу монитора. Если значок не отображается, (как в Windows XP) зайдите в настройки – панель управления – раздел «Звуки и аудиоустройства» (подробнее в п.4 про Windows XP). Нажав на иконку, удостоверьтесь, что ползунок регулятора громкости не опущен до конца вниз, а также что звук не отключен. Иногда кнопка громкости есть и на клавиатуре.
Вызовите контекстное меню правой кнопкой мыши и откройте «Микшер громкости». В диалоговом окне проверьте, все ли регуляторы включены. Если регуляторы активны нужно их включить.
Если в этих настройках ничего нельзя сделать и звук не появляется, все выделено серым цветом (параметры деактивированы), тогда переходим к следующему пункту: проверка аудиоустройства на работоспособность в диспетчере задач (п.3). Если и там проблемы, нужна переустановка аудиодрайвера (п.6).
Действие 2. Физическое подключение аудиовыхода
До начала проверки настроек и состояния звуковой платы, убедитесь в правильном подключении колонок (или наушников) и что они (колонки) включены. На аудио карте разъем для подключения колонок обычно отмечен зеленым цветом.
Если на компьютере не одна звуковая карта, убедитесь, что колонки соединены с разъемом именно рабочей карты (которая и используется системой). Проверьте, не отошел ли провод, соединяющий колонки и системный блок.
Если есть возможность, проверьте колонки на другом компьютере или соедините другое звуковое устройство с аудиовыходом и проверьте звук.
Также можно проверить, не нажата ли случайно кнопка «отключить/включить» звук на клавиатуре. На клавиатуре некоторых компьютеров эта кнопка есть.
Действие 3. Проверка работоспособности звуковой карты
Что бы зайти в диалоговое окно «Диспетчер устройств» нажмите:
В Windows7 и Windows Vista
Пуск -> Настройка –> Панель управления -> Диспетчер устройств.
В WindowsXP
Зайдите в контекстное меню «Мой компьютер», «Свойства». Далее найдите вкладку «Оборудование» и кликните «Диспетчер устройств».
Аудиоустройство вашего компьютера отображается в иконке «Звуковые, видео и игровые устройства».
Если драйвер устройства поврежден или отсутствует, то иконка устройства отображаться не будет, не определено или рядом стоит восклицательный знак. В этом случае драйвер необходимо обновить или восстановить полностью (п. 6).
Действие 4. Проверка настройки аудиопараметров
Проверить настройки аудиопараметров на компьютере можно с помощью окна аудионастроек. В Windows 7 или Vista чтобы открыть окно аудио настроек нужно выбрать иконку Звук в панели управления, в разделе настройка меню ПУСК. К слову, кнопка Пуск может быть и на клавиатуре, и с ее помощью можно сразу войти в меню не используя мышь.
В диалоговом окне вы увидите список устройств на вашем компьютере. В нашем примере это только одно устройство, выставленное по умолчанию:
Если устройство работает правильно, то рядом с иконкой располагается зеленая галочка и надпись «работает».
Если же видно что-то другое, и есть какие-то проблемы в работе устройства, нужно переустановить драйвер (п.6).
Для Windows XP:
Нужно включить «Звуки и аудиоустройства» в Панели управления. (Настройка в меню ПУСК)
Убедитесь, что устройство определяется на компьютере правильно и установлено по умолчанию. Для этого зайдите во вкладку Аудио, в раздел воспроизведение звука.
Зайдите во вкладку «Громкость». Уберите галочку «Выключить звук», если она там стоит. Также нужно убедиться, что громкость микшера стоит в положении выше нуля.
Если в этом разделе все настройки правильные, можно перейти к следующему пункту.
Если у Вас вылетел драйвер звука или неисправна карта звука, то регулятор громкости микшера невозможно будет передвинуть, а на месте названия аудиоустройства вы увидите надпись об отсутствии звуковых устройств (п.6).
Действие 5. Проверка службы “Windows Audio”
Зайдите в Службы – Администрирование – Панель Управления – Настройка - Пуск
(или через командную строку: на клавиатуре Пуск, потом «Выполнить», в командной строке наберите на клавиатуре команду services.msc. Кликните OK.
В появившемся окне найдите раздел “Windows Audio”.
Если служба работает в автоматическом режиме, можно переходить к следующему пункту.
В обратном случае, если служба выключена, нужно ее включить. В контекстном меню службы выберите «свойства».
В диалоговом окне «Свойства» нужно сделать следующее:
- Включить тип запуска «Авто»
- Для Windows7, Vista нажать кнопку «Запустить» для Windows XP кнопка «Пуск»
- Нажать «Применить» и «OK»;
Если не помогает, переходите к следующему пункту.
Действие 6. Переустановка драйвера устройства звука.
Если есть проблемы в окне настроек параметров аудио или в диспетчере устройств, есть признаки, которые указывают на некорректную работу звукового устройства на компьютере, то это, скорее всего, означает, неправильную работу драйвера звука или что он поврежден. В этом случае драйвер надо установить заново или обновить.
Сделать это можно с помощью файла драйвера звуковой карты. Он может находиться на диске, в комплекте с картой или вместе с драйверами к материнской плате, если звуковая карта интегрирована в системную плату. Диск, содержащий драйверы материнской платы входит в комплект покупки компьютера. Нужно обратить внимание, подходят ли драйверы под вашу операционную систему. Если драйверы под Windows XP, а у вас Windows 7, нужно скачать необходимые файлы с сайта производителя материнской платы. В отличии от Windows 7 на Windows XP в большинстве случаев нужно будет устанавливать драйверы вручную.
В дальнейшем примем, что на компьютере в наличии есть полный пакет всех драйверов.
Нужно зайти в «Диспетчер устройств» (находится во вкладке «Оборудование», Окно «Система» на Панели управления) и удалить текущий аудиодрайвер. Или найти «Мультимедиа аудиоконтроллер» на компьютере, если нет аудиодрайвера. Также почистите (удалите) все аудиокодеки на вашем компьютере. Это можно осуществить через раздел «Установка и удаление программ», Панель управления. После перезапустите систему. При работе с Windows 7 система обновит все недостающие драйверы в автоматическом режиме, с помощью Plug and Play технологии.
Если вы выбрали установить вручную, то нужно вставить диск, с драйверами в дисковод.
Кроме небольших визуальных отличий в диалоговом окне, процесс установки драйверов не отличается во всех версиях Windows (7, Vista и XP). Мы рассмотрим процесс установки драйвера на операционной системе XP.
Итак, в окне диспетчера устройств нужно найти раздел «звук» или «мультимедиа». Двойным щелчком открываются свойства. Во вкладке «Драйвер» нужно нажать кнопку «Обновить». Ответить на вопрос системы о способе проведения установки: автоматически или вручную. Выбрать установку вручную и нажать кнопку «Далее».
В диалоговом окне поставить галочку в месте «Включить следующее место поиска» и с помощью кнопки «обзор» указать на дисковод. Нажать «Далее» и компьютер будет искать драйвер и установит его. Если мышь не работает, а такое может случиться, можно всю установку драйвера провести с помощью клавиатуры.
Система оповестит об установке драйвера и готовности системы к работе. Звук будет слышен сразу же или после перезапуска системы. Если ничего из вышеперечисленного все же не помогает, нужно еще раз проверить работу колонок и переходить к пункту 7.
Действие 7. Проверка настроек BIOS
К потере звука могут привести неправильные настройки параметров BIOS. В оболочке BIOS также придется все время действовать только с помощью клавиатуры, так как мышь отключена в этом режиме. В BIOS интегрированная аудиокарта может быть выключена. Нужно нажать кнопку DEL до того как загрузится система (сразу после запуска компьютера). В некоторых машинах это клавиши F2, F12 или F10. Убедитесь, что переключатель установлен в положении “Enabled” напротив материнской платы в списке устройств BOIS. Нужно включить аудиокарту, если переключать установлен в положении “Disabled”.
И естественно, причиной отсутствия звука может быть механическая неисправность звуковой карты. Попробуйте все вышеперечисленные методы, перед покупкой новой карты.
Напоминаю, что звук на компьютере можно регулировать с помощью клавиатуры с помощью клавиш F11, F12.
Надеюсь, что проблема звука полностью решается несложными инструкциями, описанными в этой статье. Если все же не удалось восстановить звук – обратитесь за помощью к специалистам.
Привет всем, кто читает мой блог регулярно или зашел на него впервые. Вы меня слышите? Правильно и слышать не должны, потому что вы не слушаете подкаст, а читаете статью. Другое дело, если включив музыку, запустив фильм или любимую игру, вы ничего не услышите, хотя все остальное свидетельствует о том, что приложение работает нормально. В этой ситуации моя статья придется как нельзя кстати. Ведь речь в ней пойдет о том, что делать если пропал звук на компьютере. Если у вас пропал звук на ноутбуке, то данная статья относится также к данным устройствам. Никакой разницы нет.
Исчезновение звука может быть вызвано несколькими причинами начиная от самых банальных, до таких, которые свидетельствуют о том, что без визита в сервисный центр не обойтись. Давайте начнем разбираться с ними по порядку.
Звук пропал из-за настроек компьютера
Достаточно часто отсутствие звука связано с собственной невнимательностью или забывчивостью. Вы могли просто выключить его и упустить это из вида. Обратите внимание на правый нижний угол экрана, где выводятся часы и иконки программ, находящихся в системном трее.
Примечание: если нет значка в трее, тогда перейдите в статью: « » и решите данный вопрос.
 Не стоит ли у вас на индикаторе колонок красный значок, который показывает, что звук отключен?
Не стоит ли у вас на индикаторе колонок красный значок, который показывает, что звук отключен?
 Если не стоит, то открываем звуковую панель и смотрим, на каком уровне находится регулятор громкости.
Если не стоит, то открываем звуковую панель и смотрим, на каком уровне находится регулятор громкости.
Вполне может оказаться, что звук включен, но находится на минимальном уровне. Если так и есть, то просто устанавливаем необходимую громкость.
 Также стоит на всякий случай проверить физическое подключение колонок к звуковой карте (находится сзади компьютера) и включены ли они в сеть. Если у вас пропал звук на ноутбуке, тогда эти разъемы вы можете найти слева или справа (очень редко, когда сзади).
Также стоит на всякий случай проверить физическое подключение колонок к звуковой карте (находится сзади компьютера) и включены ли они в сеть. Если у вас пропал звук на ноутбуке, тогда эти разъемы вы можете найти слева или справа (очень редко, когда сзади).
 Более подробное описание про звуковую карту, читайте: « ». Если все нормально, но звука по-прежнему нет, перезагружаем компьютер и переходим к более сложным причинам.
Более подробное описание про звуковую карту, читайте: « ». Если все нормально, но звука по-прежнему нет, перезагружаем компьютер и переходим к более сложным причинам.
Нет звука после установки программ или из-за сбоя драйверов
Если после просмотра и изменения настроек в Windows, вы по-прежнему не можете понять, куда пропал звук на компьютере и что делать дальше, вы не понимаете, тогда даю еще одну наводку, которой можете воспользоваться.
Еще одни распространенные причины прекращения работы звуковой карты. Каждая программа которая устанавливается на компьютер требует для своей работы определенные ресурсы. Поэтому после установки нового приложения вполне может оказаться, что оно конфликтует с уже существующими.
Как результат перестают нормально функционировать некоторые элементы операционной системы, в частности аудио система. Особенно часто это происходит после установки однотипных программ. Например, установка нескольких антивирусных программ одновременно вообще не рекомендуется, так как может привести к полному выходу операционной системы из строя. Если звук пропал после инсталляции приложений попробуйте удалить их.
В случае если такие меры не помогли, возможно что у вас перестали работать драйвера звуковой карты. Такая ситуация на IT-сленге еще называется «слетели драйвера». Проверить это можно следующим образом. Перейдите в «Пуск» — «Панель управления» и откройте «Диспетчер устройств».
Вам нужна вкладка «Звуковые, видео и игровые устройства». Если драйвера повреждены или по каким-либо причинам отсутствуют, то вы сразу заметите предупреждающие иконки в виде желтых вопросительных или восклицательных знаков.
 В этом случае необходима переустановка драйверов. Сделать это можно с помощью компакт диска, который поставляется в комплекте с любым компьютером. Если у вас отдельная звуковая карта, то необходим диск к ней. Если она интегрированная, а это наиболее распространенный вариант, то драйвера к звуковой карте находятся на диске к материнской плате.
В этом случае необходима переустановка драйверов. Сделать это можно с помощью компакт диска, который поставляется в комплекте с любым компьютером. Если у вас отдельная звуковая карта, то необходим диск к ней. Если она интегрированная, а это наиболее распространенный вариант, то драйвера к звуковой карте находятся на диске к материнской плате.
Напоминаю, что все способы, которые описаны в этой статье, помогают решить проблему не только в компьютере, но и аналогично все действия используются, когда у вас пропал звук на ноутбуке и что делать с этой проблемой, мы и будем разбираться далее.
Возможна ситуация, когда диск с драйверами отсутствует. Расстраиваться особо не стоит, так как наиболее распространенные драйвера можно скачать из интернет. Тем более что сайтов, которые предлагают скачать драйвера, существует достаточно много.
Для того чтобы избавить себя от необходимости погружаться в технические подробности рекомендую вам произвести полную переустановку аудиодрайверов. Обычно в меню диска или в файле, загруженном из интернет она активируется пунктом «Install audio driver» или аналогичным пунктом.
Настройки в BIOS
Если ничего из вышеперечисленного не помогло, и звука на компьютере по-прежнему нет, проверьте — не отключен ли он в BIOS`е. Он загружается перед запуском основной операционной системы.
В зависимости от того, какая именно программа у вас установлена попасть в него можно при помощи одной из клавиш Del, F2, F10 или F12. Нажимать их необходимо сразу после включения компьютера.
В BIOS`е вам потребуется пункт меню «Devices Configuration» и подпункт «High Definition Audio». Проверьте чтобы переключатель напротив него стоял в положении «Enabled».
 Звук пропал из-за отключенной службы «Windows Audio»
Звук пропал из-за отключенной службы «Windows Audio»
Убедитесь, что служба «Windows Audio» включена на вашем компьютере. Для этого нажмите «Пуск» — «Панель управления» — «Администрирование» — «Службы». Также окно «Службы» можно открыть следующим образом «Пуск» — выберите «Выполнить», введите «services.msc». После этого нажмите на кнопку «ОК».
 Теперь найдите надпись «Windows Audio» и посмотрите, чтобы служба была запущена и работала в режиме «Авто», в Windows 7 «Автоматически».
Теперь найдите надпись «Windows Audio» и посмотрите, чтобы служба была запущена и работала в режиме «Авто», в Windows 7 «Автоматически».
 Если данная служба «Остановлена», то нажмите на нее правой кнопкой мыши и выберите «Свойства».
Если данная служба «Остановлена», то нажмите на нее правой кнопкой мыши и выберите «Свойства». В «Тип запуска:» выберите «Авто», нажмите на кнопку «Запустить», поле этого на кнопки «Применить» и «ОК».
В «Тип запуска:» выберите «Авто», нажмите на кнопку «Запустить», поле этого на кнопки «Применить» и «ОК».
 Дополнительная информация
Дополнительная информация
Если на вашем компьютере установлена программа для звуковой карты, то не забывает посмотреть, какие настройки выставлены для звука в ней.
 Я перечислил все наиболее распространенные причины, когда вы не знаете, почему пропал звук на компьютере. В случае, если после всех принятых мер он не появился, могу только посочувствовать. Велика вероятность того, что у вас проблемы со звуковой картой. В этом случае оптимальным вариантом будет замена звуковой карты (они недорогие) или обращение в сервисный центр.
Я перечислил все наиболее распространенные причины, когда вы не знаете, почему пропал звук на компьютере. В случае, если после всех принятых мер он не появился, могу только посочувствовать. Велика вероятность того, что у вас проблемы со звуковой картой. В этом случае оптимальным вариантом будет замена звуковой карты (они недорогие) или обращение в сервисный центр.
И еще один небольшой нюанс, о котором часто забывают. Если компьютер находится на гарантийном обслуживании и есть подозрения, что сгорела звуковая карта, не спешите вскрывать ваш корпус. Это является частой причиной для того, чтобы сервис центр отказал в обслуживании.
На сегодня у меня все. Желаю вам, чтобы вы больше никогда не думали о том, что делать если звук пропал на компьютере, а слышали его всегда. Подписывайтесь на рассылку моего блога, ведь впереди еще много интересных и полезных статей.
Ситуаций, когда пропадает звук на компьютере случаются часто. Как правило, это происходит неожиданно, утром включили компьютер и все, а в ответ тишина, звук не работает.
Нужно понимать, что ничего просто так не происходит, это касается и звука в компьютере.
Простые причины
Скорее всего произошел сбой в программном обеспечении, к примеру, слетели драйвера, неправильно выставлены настройки звука, или возникла аппаратная проблема – вышла из строя звуковая карта или динамики.
Но случаются и простые ситуации, которые могут вызвать улыбку у опытного пользователя ПК.
К примеру, выключили колонки из розетки или забыли нажать кнопку включения последних.
А бывают ситуации, когда звук уменьшен до минимума, или в разъем для звука вставлены наушники. В данном случае последние просто нужно отключить, вынув штекер из гнезда в колонках или звуковой карте.
С этих причин и необходимо начинать поиск проблемы, так как всегда нужно идти от простого к сложному.
Но перед поиском проблемы попробуйте еще раз перезагрузить компьютер, бывали случаи, когда после этого все решалось сама собой и звук появлялся.
Если вышеперечисленные причины отсутствия звука выявлены небыли, то обратите внимание на значок звука в треи справа внизу. В принципе, можно сделать это и сразу.

Если возле значка стоит красный перечёркнутый кружок, как показано выше, то значит звук деактивирован и его нужно включить и выставить нужную громкость.


Попробуйте подключить колонки к другому устройству. Это может быть Iphone или мобильный телефон, главное, чтобы подходил разъем, но как правило, сейчас, с этим, проблем не возникает.
Если с другим устройством колонки взаимодействуют нормально, значит переходим на следующий этап поиска проблемы – программный.
Зайти в диспетчер устройств в Windows 7 несложно. Это можно сделать через панель управления или нажав правой кнопкой мышки на значок «Компьютер» на рабочем столе и перейдя в раздел «Свойства».

Там найдите меню «Диспетчер устройств» и зайдите в этот раздел.
Все устройства должны отображаться без знаков вопроса, особенно обратите внимание на строку «Звуковые, видео и игровые устройства».
Если там отображается знак вопроса или данного раздела вообще нет, то придется устанавливать драйвера.

Сделать это можно с помощью диска, который шел в комплекте с компьютером, на котором должны хранится драйвера на все устройства ПК.
Если данного диска нет, то с помощью программ CPU-Z, AIDA64 или HWiNFO3264, которые нетрудно найти в интернет, выясните модель вашей системной платы или звуковой карты.
Если звуковая карта интегрированная, то узнаем тип и марку системной платы.
Если не интегрированная, то узнаем то же самое, но только для звуковой карты.
Можно пойти еще по более простому пути, скачайте с сайта http://drp.su и запишите на DVD диск последнюю сборку драйверов.

Держите данный диск всегда под рукой. После запуска программного комплекса в автоматическом режиме будет проведено сканирование всего компьютера.
В дальнейшем будет предложено установить ненайденные драйвера к устройствам или обновить старые их версии. После перезагрузки компьютера звук должен появиться.
Восстановление системы
Сейчас восстановлением системы никого не удивишь.
Звук компьютера мог пропасть после установки программ или драйверов, которые начали конфликтовать с уже остановленными.
Вспомните, что вы устанавливали в ближайшие несколько дней. Попробуйте удалить этот софт.
Если это не помогло зайдите в соответствующий раздел через панель управления и верните систему в прошлое, через выбранную точку восстановления.
Данные при этом потеряны не будут, но с рабочего стола, в целях безопасности, все же их следует убрать на несистемный диск (D, E и т. д).
Нужно выбрать такую точку восстановления при которой вы точно знаете, что звук на компьютере был.
Но бывают ситуации, когда точка восстановления не создана или данная функция была отключена к диску С.
Для решения нашей проблемы можно воспользоваться встроенной утилитой sfc.exe.
Зайдите в систему с правами администратора. Нажмите пуск – выполнить, введите в строку cmd.exe и нажмите ОК, запустится командная строка Windows.

Отключенные устройства
Бывали ситуации, когда в ходе подключения других устройств, которые выдают звук или редактируют его, на компьютер для них устанавливались звуковые драйвера.
После отключения данного устройства, когда оно уже было не нужно, звук пропадал, так как по умолчанию он должен был исходить именно от него. Но ведь оно уже отключено? Как выйти из данной ситуации.
Нам необходимо переключиться на работу со встроенной звуковой картой.
Зайдите в панель управления – звук.

Мы видим, что устройство не подключено. При попытки его включить ничего не происходит.
Теперь нажмите на пустой области правой мышкой, появиться вот такое окно.

Включите «показать отключенные устройства».
Как видим, появились «Динамики/головные телефоны».

Остается их только включить.

Звук компьютера должен появиться.
Чтобы это проверить перейдите в раздел настроить.

А затем «Проверить».

Звучание должно быть четким без помех.
Тут немного другая ситуация. Если система видит динамики, они должны отображаться в уже знакомом нам окне «Звуки».
Если они есть, то активируйте их и перейдите в раздел «Свойства».

Внизу посмотрите строку «Применение устройств». Там должно стоять «включено».

Обратите внимание на строку «контролер». Устройство должно быть определено, если там ничего нет, значит отсутствует драйвер. Как его установить мы писали выше.

В разделе «дополнительно» можно проверить состояние и качество звука нажав кнопку «проверка».

Поиск проблемы в системных службах
Служба Windows Audio отвечает за работу звука. Если она по какой-либо причине отключилась, то звука в компьютере не будет.
Обозначение локальных служб компьютера services.msc введите в строку поиска меню «пуск», как показано ниже.

Зайдите в панель управления службами и найдите там строку «Windows Audio».

Состояние службы должно быть «Работает». Если она отключена или стоит «вручную», то двойным щелчком мышки зайдите в настройки и выставьте тип запуска «Автоматически».

Звуковая карта тоже имеет свойство ломаться. Поэтому если описанные выше методы не подействовали и звука до сих пор нет, то попробуйте заменить установленную звуковую карту на другую.
Попросите ее у знакомых или друзей. Или снимите со второго компьютера если он есть.
Но учтите, может придется снова ставить драйвера, но как это делать вы уже знаете.
Как правило, в современных ПК звуковая карта уже интегрирована в системную плату.
Но многие владельцы компьютеров не удовлетворяются ее характеристиками и приобретают более совершенные устройства, которые вставляются в отдельный PC слот или подключаются через USB порт.



Но нужно понимать, что чтобы не пропал звук и получить максимум возможностей от приобретенного устройства придется зайти в BIOS и отключить там использование по умолчанию интегрированной звуковой карты.
В другом случае, после подключения колонок к новому, более современному устройству, звука не будет.
Диспетчер звука может переназначать разъемы звуковой карты под те или иные устройства.
К примеру, по умолчанию зеленый разъем предназначен для подключения наушников и динамиков.
Красный – для микрофона.

Все это прописано в реестре. Но в результате каких-либо манипуляций с последним, настройки могут быть изменены.
Чтобы вернуть все в исходную, нужно зайти через панель управления в «Диспетчер Realtek HD» и переназначить там разъемы.


Но к сожалению диспетчер звука предусмотрен не на всех компьютерах, многое зависит от типа подключенных динамиков и звуковой карты.
В данном случае придется заходит в реестр и вручную все править или восстанавливать реестр из бекапа.
Папка, где находятся текущие, рабочие файлы реестра находится здесь.

В папке config обратите внимание на файлы sam, default, software, security и system.
Резервные копии этих файлов, которые создаются каждые 10 дней, находятся в папке RegBack.

Если никакие из выше перечисленных способов не помогли восстановить звук на компьютере, то можно попробовать заменить существующие файлы реестра на более поздние из бекапа.
При работающей ОС Windows это сделать не получиться. Нужно загрузиться с другой ОС, к примеру, Live CD, которая работает только через оперативную память компьютера.

Загрузившись, зайдите в раздел config и допишите к файлам sam, default, software, security и system расширение «.old».
Теперь из папки RegBack скопируйте в папку config одноименные файлы.
Перезагрузите компьютер с уже установленной ОС. Если проблема была в реестре, то звук должен появиться.
Встречаются модели системных плат, где стоят специальные перемычки, через которые перенаправляется звуковой сигнал.

Вспомните, не трогали ли вы их недавно и если да, то вверните в исходное положение.
К каждой системной плате идет документация, посмотрите раздел Аудио, там можно найти нужную информацию.

Нет кодеков на аудио/видео
Случаются ситуации, когда общий системный звук есть, а при просмотре фильма видеоплейером он пропадает.
Паниковать не нужно, попробуйте открыть данный видеофайл другим проигрывателем, так как проблема может быть в этом.
Или на компьютере отсутствуют нужные кодеки для декодирования данного типа видеофайла. Ведь видео имеет разные форматы.
Что касается кодеков, то есть готовые решения, которые нетрудно скачать из интернета, к примеру, пакеты кодеков K-Lite Codec Pack с встроенным проигрывателем Media Player.
В ходе установки данного пакета выберите “Lots of Stuf”, а дальше все интуитивно понятно.

Передняя панель
В некоторых компьютерах динамики подключаются через передние панели AC’97 (старая) или HD Definition (современная).

Проверьте, подключены ли они к системной плате и какой тип панели по умолчанию выставлен в BIOS, как правило стоит AC’97.

Нужно попробовать по переключать и посмотреть результат.
Переустановка системы
Переустановка системы, это крайняя мера на которую нужно идти. Не зря про нее мы пишем в конце статьи.
Если вы решились на этот крайний шаг, то при установке новых драйверов на компьютер, начните со звуковых.
Как правило, драйвера на системную плату ставятся первыми и если звуковая карта интегрированная, то звук должен появиться.
Если нет, то значит нужно установить дополнительный пакет драйверов для звука, который должен быть в комплекте.
Затем ставятся другие драйвера и после каждого этапа их установки проверяется звук.
Так мы найдем с каким из устройств происходит конфликт.
Если конфликт имеет место, то нужно заменить старые версии драйверов на новые, а также найти те версии, которые буду стабильно работать на вашей операционной системе.
Так же не забудьте, что придется установить для работы компьютера.
Подводим итог
Итак, мы рассмотрели основные причины пропажи звука на компьютере и способы их решения.
Конечно, могут быть и другие, более сложные ситуации, к примеру, проблемы с системной платой и другие. В данном случае лучше обратиться к специалистам.
Но мы надеемся, что до этого не дойдет и благодаря нашим советам вы сможете самостоятельно восстановить звук на своем компе.
Компьютер — устройство или , способная выполнять заданную, чётко определённую, изменяемую последовательность операций. Это чаще всего операции численных расчётов и манипулирования данными, однако сюда относятся и операции ввода-вывода. Описание последовательности операций называется программой.
Компьютерная система - любое устройство или группа взаимосвязанных или смежных устройств, одно или более из которых, действуя в соответствии с программой, осуществляет автоматизированную обработку данных.
Временами с нашими компьютерами случаются неприятные вещи, такие как неисправность. Но всякую поломку можно исправить. Бывает такое, что вы включаете ПК, но не слышите мелодии приветствия. Вполне вероятно, что кто-то даже на это не обратит внимание, а уже потом, при воспроизведении видео или музыки обнаружится, что звук то пропал на компьютере. В данной записи мы разберем возможные причины данной неисправности и рассмотрим способы вернуть звук, устранив неполадку. Ниже предлагаем вам ознакомиться с пошаговой инструкцией, которая актуальна для пользователей операционных систем Windows XP, 7, 8 и 10. Прочитав её вы не будете задавать вопрос «Что делать, если пропал звук?», поскольку сами сможете всё исправить.
Быстрая навигация
Не подключены колонки
Звуковые колонки (линейный массив) — акустическая система, состоящая из большого количества одинаковых громкоговорителей, расположенных вертикально. Вертикальная звуковая колонка позволяет добиться достаточно узкой диаграммы направленности в вертикальной плоскости, что необходимо для озвучивания открытых площадок, а иногда и крупных закрытых помещений.
Как правило компьютер представляет из себя системный блок, монитор и подключенные периферийные устройства, такие как: клавиатура, мышь и колонки. Своих динамиков в системнике нет и у монитора обычно тоже нет. Соответственно при отсутствии подключения между колонками и звуковой картой пользователь должен заметить, что нет звука. Первыми в голову могут прийти мысли о поломке, однако вина может лежать на колонках, штекер которых не подключен к системному блоку в специальный разъем.
Неправильные настройки звука
Уровень громкости звуковых эффектов в разных приложениях может сыграть злую шутку с пользователем и можно подумать, что на компьютере нет звука. Несмотря на то, что ситуация кажется банальной, проверьте выставленный уровень громкости в настройках. Возможно вы сами начудили или произошел сбой. Нажмите правой клавишей по значку громкости и выберите .
Если ползунки выставлены вверху, но звук не появился, то переходите к следующему пункту в записи.
Используется неправильное устройство воспроизведения
Если в устройствах воспроизведения выставлено неправильное устройство, то звука на компьютере не будет. В звуковой карте имеются разные разъемы. Самые обычные колонки подключаются в зеленый разъем линейного входа. Если произошел какой-то сбой или кто-то напортачил за компьютером, то возможно используется неправильное устройство воспроизведения и не будет лишним проверить этот пункт.
Нажимаем правой клавишей мыши по значку громкости и выбираем .
Сбой драйверов
Если на значке звукового устройства имеется желтый восклицательный знак, то драйверы устройства повреждены. Нужно их переустановить. Если же был совершено некорректное обновление драйвера, то нужно произвести откат. Ниже рассмотрим оба способа.
Обновление драйвера
Выбираем звуковую карту и щелкаем по пункту Свойства через правую клавишу мыши.
В появившемся окне осуществляем переход во вкладку Драйвер и нажимаем кнопку Обновить .
Далее нам будет предложен вариант выбрать способ поиска драйвера: в или из указанного места. Если у вас есть диск с ПО или папка с драйверами для вашего компьютера, то выбираем второй способ и указываем место расположения драйверов. Если драйверов у вас нет, выбираем первый способ.
Откат драйвера
Как все мы написали выше, откат производится в том случае, ежели повреждение драйвера связано с его неудачным обновлением. Ради отката нажимаем кнопку Откатить а также в появившемся предупреждении нажимаем Да .
Если у Вас пропал звук на компьютере и это связано с драйвером звуковой карты, то описанные в этом пункте советы должны решить проблему. Если же проблема не в драйвере, то читаем остальные варианты.
Не подключена звуковая карта
Как правило в персональных компьютерах используется встроенная звуковая карта, она встроена в . Давайте разберем понятия, чтобы вы поняли о чем речь.
Звуковая карта (звуковая плата, аудиокарта) — дополнительное оборудование персонального компьютера и ноутбука, позволяющее обрабатывать звук (выводить на акустические системы и/или записывать). На момент появления звуковые платы представляли собой отдельные карты расширения, устанавливаемые в соответствующий слот. В современных материнских платах представлены в виде интегрированного в материнскую плату аппаратного кодека (согласно спецификации Intel AC’97 или Intel HD Audio).
Материнская плата (системная плата) — печатная плата, являющаяся основой построения модульного устройства, например — компьютера.
Материнская плата содержит основную часть устройства, дополнительные же или взаимозаменяемые платы называются дочерними или платами расширений.
Так вот, если у вас используется внешняя звуковая карта, может случиться такое, например, при перевозке компьютера, что звуковая карточка вылезла из разъема PCI. Проверить, подключена ли карта можно в диспетчере устройств. Если в списке звуковых устройств не будет ничего отображено, то есть вероятность того, что имеются проблемы с качеством подключения, попробуйте вставить её плотнее, делайте это при выключенном компьютере. Снимите боковую крышку системного блока и внимательно осмотрите как установлена звуковая карта.
Звуковая карта отключена в BIOS
BIOS (БИОС) — набор микропрограмм, реализующих API для работы с аппаратурой компьютера и подключёнными к нему устройствами. BIOS относится к системному программному обеспечению.
Еще одна из возможных причин отсутствия звука на ПК или ноутбуке — отключенная звуковая карта в БИОС. Такое отключение маловероятно, тем не менее оно может произойти из-за программного сбоя. Также отключение может быть осуществлено самим пользователем по неопытности. В любом случае, выключенная звуковая карта может стать источником проблемы.
Решение не сложное, но нужно понимать английский язык. Заходим в BIOS и включаем карту. После этого звук на компьютере или ноутбуке должен появиться. можно при помощи специальных клавиш. На разных ноутбуках эти клавиши могут быть разными. Нужно ознакомиться с руководством платы, но как правило это клавиши Delete, F1, F2.
После входа в БИОС перейдите в раздел, отвечающий за работу встроенных устройств. В зависимости от модели платы это Advanced Features , Chipset или Intergrated Peripherials . Потом переходим в Onboard devices и на экране появится список используемых плат. Тут ищите свою звуковую карту, например Realtek Audio , Audio Controller или Onboard Sound и напротив неё устанавливаете значение Enable , что означает включение. При отключенной звуковой карте будет установлено значение Disable .
Отключена служба Windows Audio
Может произойти сбой, когда отключается служба Windows Audio. Еще она может попросту не включиться при загрузке системы, хотя должна. Из-за этого может на значке звука может быть добавлен красный кружок, информирующий, что звука нет. Бывают еще случаи, когда красный кружок висит, но звук есть. Это неполадки с одной службой и нужно проверить её состояние.
В появившемся окне ищем службу Windows Audio и смотрим на её состояние. Она должна работать и запускаться автоматически. У нас случалась ситуация, когда было указано, что служба работает, но висел красный кружок якобы звука нет, перезапуск через правую клавишу мыши исправлял данную ситуацию.
Если у вас данная служба остановлена, то запустите её через правую клавишу мыши и проверьте тип запуска.
Другие причины отсутствия звука на компьютере
Мы перечислили самые распространенные причины отсутствия звука на компьютере или ноутбуке. Устранение описанных неполадок в большинстве случаев решает проблему со звуком и не приходится вызывать мастера или же обращаться в сервисный центр. Но имейте ввиду, что бывают случаи, когда самому починить ПК не получится. Если звуковая карта вышла из строя или ваш ноутбук перестал видеть её, то потребуется пайка контактов. В этом случае ничего не остается, как обратиться к специалисту, ведь рядовому пользователю не получится осуществить такой ремонт в домашних условиях без соответствующих знаний.
Вывод
Вот мы и разобрали основные причины, по которым на вашем компьютере на Windows XP, 7, 8 или 10 может пропасть звук и расписали способы их устранения. Надеемся, что вы теперь сможете разобраться, почему нет звука на вашем компьютере или ноутбуке.
Часто задаваемые вопросы
Почему на ноутбуке нет звука хотя все включено?
Возможно, оборудование конфликтует между собой, что и приводит к неполадкам. Следует поочередно отключать и проверять их работоспособность. Понимаю, дело нудное, но другого выхода нет. Конечно, можете обратиться к специалистам, которые сделают это за Вас. Еще можете попробовать откатить, а не обновить драйвер звука.
Не работает звук в браузере
Независимо от того, какой браузер вы используете, будь то Google Chrome, Opera, Firefox или Яндекс браузер, причина отсутствия звука будет одинакова. Возможно произошли неблагоприятные изменения файлов обозревателя, что привело к сбою. Еще причиной отсутствия звука может стать устаревший Adobe Flash Player.
Проверка настроек
Запустите любую музыку или видео в браузере, например, . Это нужно, чтобы настройки громкости отобразились в микшере.
Затем нажимаем на значок звука в системном трее правой клавишей мыши и выбираем .
Область уведомлений — элемент панели инструментов среды («панель задач» в Windows), используемый для нужд длительно запущенных, но при этом не постоянно используемых программ. Обычно находится в правом нижнем углу (левом нижнем, если порядок чтения - справа налево), но в настраиваемых GUI может помещаться в произвольное место. Имеет также неофициальное название «системный трей».
Переустановка браузера
Сейчас, когда все данные синхронизируются через сервера, информация о посещенных вами сайтов, закладки, пароли и даже куки сохраняется не только на вашем компьютере, но и в интернете и доступна она только вам. Попробуйте удалить браузер, перезагрузить компьютер и установить его заново. Возможно проблема решится. А все данные вы сможете быстро импортировать, если должным образом настроена синхронизация. Для импорта вам понадобится адрес электронной почты и пароль пользователя в браузере (не пароль от электронной почты), а также кодовая фраза. А если вы не используете синхронизацию, то можете сначала экспортировать на компьютер некоторые данные, а потом уже переустанавливать данные, но синхронизация удобна и делается всё моментально.