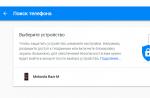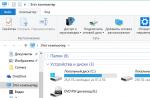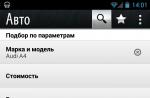Flash Video Downloader Speed Dial – это популярное дополнительное расширение для браузера Mozilla Firefox с широким набором инструментов. Speed Dial для Фаерфокс позволит пользователям преобразить свою любимую поисковую систему, сделать работу удобной и приятной.
Как установить Speed Dial
Скачать Speed Dial для Mozilla Firefox и установить приложение можно через меню настроек самого браузера, зайдя во вкладку «Дополнения». Далее в разделе «Расширения» в поисковой строке набрать ключевые слова «speed dial». В найденных по лучшему совпадению приложениях Speed Dial появиться первым в списке. Можно ознакомиться с техническими характеристиками и кратким обзором данного расширения, нажав на пункт «Подробнее». Кнопкой «Установить» осуществится загрузка и установка программы к пользовательскому браузеру .
Чтобы скачанное и установленное приложение вступило в силу необходимо перезагрузить интернет обозреватель.
Примечание: Во вкладке «Расширения» появиться новое установленное дополнение Speed Dial с пометкой «Устаревшее». Это не означает, что приложение неактуальное и не будет работать. Всё дело в том, что разработчики из Mozilla Corporation и Mozilla Foundation учитывают пожелания своих почитателей и заботятся о безопасности пользователей. В новых релизах браузера актуальные дополнения будут создаваться по новой технологии и с названием «WebExtensions». А работающие по-старинке будут помечаться жёлтой кнопкой «Устаревшие».
 Как настроить Speed Dial
Как настроить Speed Dial
После установки расширения в панели быстрого доступа не появится новой иконки приложения Speed Dial. Чтобы приступить к оформлению своего браузера и внести свои коррективы в настройки приложения необходимо просто открыть новую вкладку.

В верхнем правом углу открытой стартовой для настроек Speed Dial вкладки находится панель управления, в которой есть семь иконок со специфическим функционалом:
Важным пунктом в этом пункте является возможность управление группами вкладок. Пользователь может создавать их на совё усмотрение, разбивая сохранённые ссылки на сайты по разным тематикам. Например: популярные, работа, дом, игры и так далее и тому подобное.

Нажав на следующую иконку, пользователю представиться возможность просмотреть ссылки на ранее открытые интернет ресурсы, а также настроить их отображение: по количеству ссылок, по дате. Настройка синхронизации. А также немаловажная функция для восстановления удалённых ссылок может со временем очень пригодиться!

Третья иконка принадлежит функции отображения недавно закрытых вкладок, с возможностью варьировать отображением их количества.

Следующая иконка в виде круга с догоняющими стрелками друг друга – это синхронизация.
Для того, чтобы использовать синхронизацию информации о вкладках пользователю необходимо установить дополнительное приложение EverSync. Это можно осуществить непосредственно с предложенного всплывающего окна после нажатия на иконку синхронизации.

Общие настройки (иконка с шестеренкой) для персональной подстройки фона, текста, ссылки URL и многое другое. Экспериментировать с данным приложением можно сколько угодно. Ведь если пользователь уж совсем заигрался, всегда можно просто удалить данное расширение и установить его заново.

Приложение не громоздкое, на работоспособность браузера Mozilla Firefox негативно не влияет, наоборот, систематизация сохранённых вкладок, с возможностью сохранять их при синхронизации, значительно упрощают работу при сёрфинге.
Визуальные закладки – один из наиболее эффективных способов, позволяющих получить быстрый доступ к сохраненным веб-страницам. Самым популярным и функциональным расширением в данной области является Спид Диал для Мазилы.
Speed Dial – дополнение для Mozilla Firefox, которое представляет собой страницу с визуальными закладками. Дополнение уникально тем, что имеет огромный пакет возможностей, которым не может похвастаться ни одно подобное дополнение.
Вы сможете как сразу перейти на страницу загрузки Speed Dial по ссылке в конце статьи, так и найти его самостоятельно в магазине дополнений.
Для этого щелкните в правом верхнем углу Mozilla Firefox по кнопке меню и в отобразившемся окошке перейдите к разделу «Дополнения» .

В правом верхнем углу открывшегося окна развернется поисковая строка, в которую и потребуется ввести наименование искомого дополнения, а затем нажать клавишу Enter.

Первым же по списку отобразится нужное нам дополнение. Для того, чтобы приступить к его установке, правее щелкните по кнопке «Установить» .

Как только установка Speed Dial будет завершена, вам потребуется выполнить перезапуск веб-обозревателя, щелкнув по соответствующей кнопке.

Как пользоваться Speed Dial?
Для того, чтобы отобразить окно Speed Dial, в Mozilla Firefox потребуется создать новую вкладку.
На экране появится окно Speed Dial. Пока дополнение мало информативно, но потратив некоторое время на настройку, вы сможете сделать его самым полезным инструментом для Mozilla Firefox.

Как добавить визуальную закладку в Speed Dial?
Обратите внимание на пустые окошки с плюсиками. Щелкнув по данному окошку, на экране отобразится окно, в котором вам будет предложено назначить для отдельной визуальной закладки URL-ссылку.

Ненужные визуальные закладки можно переназначать. Для этого кликните правой кнопкой мыши по окошку с закладкой и в отобразившемся контекстном меню выберите пункт «Редактировать» .

Откроется уже знакомое окно, в котором необходимо обновить URL-страницы на желаемый.
Как удалять визуальные закладки?
Щелкните по закладке правой кнопкой мыши и в отобразившемся меню выберите пункт «Удалить» . Подтвердите удаление закладки.

Как переносить визуальные закладки?
Для того, чтобы находить нужную закладку максимально быстро, вы можете их отсортировать в желаемом порядке. Для этого зажмите закладку мышью и переместите в новую область, после чего отпустите кнопку мыши, и закладка закрепится.

Как работать с группами?
Одной из наиболее интересных возможностей Speed Dial является сортировка визуальных закладок по папкам. Вы можете создавать любое количество папок и задавать им желаемые названия: «Работа», «Развлечения», «Социальные сети» и т.д.
Для того, чтобы добавить новую папку в Speed Dial, кликните в правом верхнем углу по иконке с плюсиком.

На экране отобразится небольшое окошко, в котором вам потребуется ввести наименование для создаваемой группы.

Для того, чтобы изменить наименование группы «По умолчанию» , щелкните по ней правой кнопкой мыши, выберите пункт «Редактировать группу» , а затем введите свое название для группы.

Переключение между группами осуществляется все в том же правом верхнем углу – вам достаточно лишь щелкнуть по наименованию группы левой кнопкой мыши, после чего на экране отобразятся визуальные закладки, входящие в данную группу.

Настройка внешнего вида
В верхнем правом углу Speed Dial щелкните по иконке с шестеренкой, чтобы перейти к настройкам.

Перейдите к центральной вкладке. Здесь вы сможете изменить фоновое изображение картинки, причем можно как загрузить собственное изображение с компьютера, так и указать URL-ссылку на картинку в интернете.

По умолчанию в дополнении активирован интересный эффект параллакс, который немного сдвигает изображение по мере движения курсора мыши на экране. Подобный эффект очень схож с эффектом отображения фонового изображения на устройствах компании Apple.
При необходимости, вы сможете как настроить движение картинки для данного эффекта, так и вовсе отключить его, выбрав один из альтернативных эффектов (которые, впрочем, уже не будут производить подобного вау-эффекта).

Теперь перейдите к самой первой вкладке слева, на которой изображена шестеренка. В ней потребуется открыть подвкладку «Оформление» .

Здесь осуществляется детальная настройка внешнего вида плиток, начиная с отображаемых элементов и заканчивая их размером.
Кроме того, здесь, при необходимости, можно убрать надписи под плитками, исключить строку поиска, поменять тему с темной на светлую, изменить горизонтальный скроллинг на вертикальный и т.д.
Настройка синхронизации
Минус большинства дополнений для Firefox с функцией визуальных закладок – это отсутствие синхронизации. Вы тратите достаточно много сил и времени на детальную настройку работы дополнения, но если вам потребуется его установить для браузера на другом компьютере или вовсе переустановить веб-обозреватель на текущем ПК, то настройку дополнения потребуется производить по новой.
В связи с этим в Speed Dial была реализована функция синхронизации, однако, она не встроена сразу в дополнение, а загружается отдельно. Для этого в настройках Speed Dial перейдите к третьей справа вкладке, которая отвечает за синхронизацию.

Здесь система уведомит о том, что для настройки синхронизации вам потребуется установить дополнительные дополнения, которые обеспечат не только синхронизацию данных Speed Dial, но и функцию автоматического бэкапа. Щелкнув по кнопке «Установить из addons.mozilla.org» , вы сможете перейти к установке данного набора дополнений.
И в завершение…
Закончив настройку визуальных закладок, спрячьте иконку меню Speed Dial, щелкнув по иконке со стрелочкой.

Теперь визуальные закладки полностью настроены, а значит, впечатления от использования Mozilla Firefox впредь будут исключительно положительными.
Визуальные закладки – это эффективный и эстетичный способ получать доступ ко всем важным веб-страницам. Одним из лучших расширений для браузера Google Chrome в этой сфере является Speed Dial , и именно о нем сегодня пойдет речь.
Speed Dial – проверенное годами удобное браузерное расширение, позволяющее отобразить на новой вкладке браузера Google Chrome страницу с визуальными закладками. На текущий момент расширение обладает продуманным интерфейсом, а также высокой функциональностью, которая порадует многих пользователей.
Вы сможете перейти на страницу загрузки Speed Dial как по ссылке в конце статьи, так и найти его самостоятельно.
Для этого щелкните по кнопке меню браузера и в отобразившемся меню перейдите к пункту «Дополнительные инструменты» – «Расширения» .

На экране отобразится окно, в котором необходимо в самом конце страницы щелкнуть по кнопке «Еще расширения» .

Когда на экране отобразится магазин расширений, в левой области окна введите наименование искомого вами расширения – Speed Dial .

В результатах поиска в блоке «Расширения» отобразится нужное нам расширение. Щелкните правее от него по кнопке «Установить» , чтобы добавить его в Chrome.

Когда расширение будет установлено в ваш браузер, в верхнем правом углу отобразится иконка расширения.

Как пользоваться Speed Dial?
1. Щелкните по иконке расширения или создайте в браузере новую вкладку.
2. На экране отобразится окно с визуальными закладками, которые необходимо заполнить нужными вам URL-страницами. Если вы хотите изменить уже заданную визуальную закладку, щелкните по ней правой кнопкой мыши и в отобразившемся окне выберите кнопку «Изменить» .

Если же вы хотите создать закладку на пустой плитке, просто щелкните по иконке с плюсиком.

3. После создания визуальной закладки на экране отобразится миниатюрное превью сайта. Чтобы добиться эстетики, для сайта можно собственноручно загрузить логотип, который и будет отображаться в визуальной закладке. Для этого щелкните по превью правой кнопкой мыши и выберите пункт «Изменить» .

4. В открывшемся окне отметьте пункт «Свое превью» , а затем загрузите логотип сайта, который предварительно можно найти в интернете.

5. Обратите внимание, что в данном расширении имеется функция синхронизации визуальных закладок. Таким образом, вы никогда не потеряете закладки из Speed Dial, а также сможете использовать закладки на нескольких компьютерах с установленным браузером Google Chrome. Для того, чтобы настроить синхронизацию, щелкните по соответствующей кнопке в правом вернем углу окна.

6. Вас перенаправит на страницу, где будет сообщаться, что для выполнения синхронизации в Google Chrome потребуется установить расширение Evercync. Через данное расширение можно будет создать резервную копию данных, имея возможность восстановить ее в любой момент.

7. Возвратившись ко главному окну Speed Dial, щелкните в верхнем правом углу по иконке с шестеренкой, чтобы открыть настройки расширения.

8. Здесь осуществляется детальная настройка работы расширения, начиная с режима отображения визуальных закладок (например, заданные страницы или последние посещенные) и заканчивая детальной настройкой интерфейса, вплоть до изменения цвета и размера шрифтов.

Например, мы хотим изменить вариант фона, предложенного в расширении по умолчанию. Для этого переходим ко вкладке «Настройки Фона» , а затем в отобразившемся окне щелкаем по иконке с папкой, чтобы отобразить проводник Windows и загрузить с компьютера подходящее фоновое изображение.

Здесь же предусмотрено несколько режимов отображения фонового изображения, и один из наиболее интересных – это параллакс, когда изображение слегка двигается вслед за движением курсоры мыши. Подобный эффект несколько схож с режимом отображения фоновых изображений на мобильных устройствах компании Apple.

Таким образом, потратив немного времени на настройку визуальных закладок, мы добились следующего внешнего вид Speed Dial:

Speed Dial – это расширение для тех пользователей, кто любит настраивать внешний вид закладок вплоть до мелочей. Огромный набор настроек, удобный интерфейс с поддержкой русского языка, синхронизация данных и высокая скорость работы делают свое дело – расширением чрезвычайно удобно пользоваться.
Визуальные закладки - это миниатюрные изображения сайтов, которые пользователь добавил в «избранное». Они находятся на главной странице браузера в упорядоченном виде. Количество закладок можно менять при необходимости.
В Мозиле (как называют обычно браузер Mozilla Firefox) можно видоизменять визуальные закладки, используя стандартный функционал браузера. В качестве примера попробуем настроить визуальные закладки в Мозиле и разберём основные нюансы при этом.
Быстрая навигация по статье
Настройки браузера
Чтобы настроить визуальные закладки (актуально для новой версии браузера), нужно открыть Firefox и следовать дальнейшей инструкции:
- Откройте новую вкладку (Ctrl + Т);
- В правом нижнем углу нажмите «Настройки»;
- В открывшемся меню производите все необходимые изменения: редактируйте количество закладок (до 48), фоновый рисунок (можно загрузить с рабочего стола);
- Для добавления сайта в визуальные закладки нажмите на прозрачное прямоугольное окно и введите в поле адрес веб-страницы.
В этом разделе можно менять закладки местами, добавлять новые и удалять ненужные.
Стартовая страница
Визуальные закладки можно сделать стартовой страницей браузера (то есть, при открытии Мозилы, первым делом будет загружаться именно панель закладок). Для этого нужно воспользоваться настройками браузера:
- В разделе «Настройки» откройте «Другие параметры»;
- Поставьте флажок напротив строки «Сделать домашней страницей».
В старой версии браузера настройки выглядят иначе:
- В разделе «Настройки» (нажмите «Alt», чтобы вверху появилось меню) откройте вкладку «Основные»;
- В поле «Домашняя страница» введите: «yafd:tabs» и нажмите «ОК».
Дополнительные плагины
Обновлять, настраивать и подключать визуальные закладки можно при помощи дополнительных расширений. Рассмотрим основные моменты настройки закладок с расширением «Speed Dial»:
- Откройте «Инструменты» и в разделе «Дополнения» в поисковой строке введите «speed dial»;
- Когда дополнение будет отмечено, нажмите «Добавить в Firefox»;
- Затем перезагрузите браузер;
- Снова зайдите в «Дополнения» и откройте «Расширения»;
- В списке напротив нужного дополнения нажмите «Настройки»;
- Теперь редактируйте дополнение по удобным критериям.
Позволяющее отображать в удобной форме ваши закладки. Данное дополнение будет прекрасной альтернативой стандартным визуальным закладкам.
Вместо неудобного списка закладок, будут отображаться 9 заданных сайтов с наглядными превью (при этом количество иконок можно всегда изменить). А чтобы быстро перейти на нужный сайт, достаточно кликнуть по миниатюрному изображению страницы или нажать комбинацию горячих клавиш Ctrl+X, где X – номер иконки сайта.
Установка и настройка Speed Dial.
Установка Speed Dial, как и любого другого дополнения для Firefox, производится в два счета:
2. Нажмите «Установить сейчас» и перезапустите браузер.
3. После перезагрузки необходимо провести небольшие настройки Speed Dial. Если у вас ранее были установлены визуальные закладки других разработчиков, например, компании , их необходимо отключить в меню «Дополнения».
Теперь перейдем непосредственно к настройкам Speed Dial. Зайдите в меню Firefox и нажмите «Настройки».
4. Напротив «При запуске Firefox» поставьте пункт «Показывать домашнюю страницу»
, а в графе домашней страницы введите адрес ya.ru
. Нажмите ОК.
5. Зайдите в меню Firefox и нажмите «Дополнения». Откройте настройки Speed Dial.
6. Поставьте галочки напротив «В новых пустых окнах»
и «В новых пустых вкладках»
. Нажмите ОК.
7. Теперь откройте новую вкладку и нажмите правую кнопку мыши в любой свободной области. Выберите «Изменить группу». Здесь вы можете задать показатели строк и столбцов, а также другой фоновый цвет (или свое изображение). Также нажмите ОК.
8. Осталось дело за малым. Кликните по любой пустой иконке и введите новый адрес закладки.
9. Практически сразу у вас загрузится миниатюрная страничка сайта.
10. В Speed Dial реализована возможность создания групп закладок. Данная функция позволяет создавать любое количество групп и группировать сайты по своему усмотрению. Чтобы создать новые группы, зайдите в меню браузера в раздел «Дополнения», откройте настройки Speed Dial и нажмите пункт «Управление группами». Откроется новое окно, в котором нажмите «Добавить» и дайте имя новой группе. После этого на начальной странице Firefox появится новая группа, в которой точно таким же образом нужно добавить новые сайты.
Настройка Speed Dial завершена. Приятного пользования!