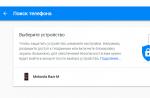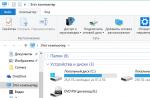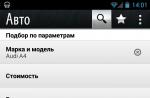Наиболее часто встречающиеся рекомендации по запуску звучат так: Пуск, выполнить, cmd . В меню пуск присутствует пункт Выполнить. Он запускает программу, которая позволяет передавать единичные команды системе Windows. В данном случае команда cmd запускает исполняемый файл cmd.exe , находящийся в папке system32 .
C:\WINDOWS\system32\cmd.exeНа некоторых версиях Windows пункт меню выполнить по умолчанию убран. В этом случае жмёте + R , вводите cmd , далее Enter . Также можно запустить командную строку непосредственно из папки system32, сделав ярлык для запуска на рабочем столе (кликаем на cmd.exe правой клавишей мыши и в меню выбираем пункт Отправить/Рабочий стол) или же через диспетчер задач (кнопка новая задача - cmd).
По умолчанию в командной строке нельзя работать мышью (перемещать курсор или выделять текст). Это неудобно вообще и новичкам в особенности. К тому же чёрный экран выглядит как-то слишком мрачно и уныло. Поэтому после запуска командной строки

нужно будет изменить её настройки. Жмём правой клавишей на окне cmd и выбираем умолчания. Стоит сразу отметить, что настройки умолчаний относятся к cmd.exe в целом, а свойства - к конкретному открытому окну.

В появившемся окне свойств командной строки видим четыре вкладки:

На вкладке Параметры стоит отметить пункты отбрасывать повторения (чтобы снизить заполнение буфера команд) и выделение мышью (чтобы можно было использовать мышь в работе).
На вкладках Шрифты и Цвета всё просто: выбираете размер, тип и цвет шрифта, а также фоновый цвет окна. Отмечу только, что размер шрифта влияет на размеры окна командной строки, поэтому его надо выставлять до размеров окна, а не после.
Во вкладке Расположение задаются размеры окна и его начальное расположение при запуске. Я так до конца и не понял в каких единицах представлены величины, поэтому размер советую выставлять, руководствуясь окном предпросмотра слева.

Стоит отметить, что размер буфера влияет на вместимость окна, т.е. на количество информации, которое без проблем можно будет просмотреть после вывода на экран результатов выполнения команды (горизонтальная и вертикальная полосы прокрутки). Если задать равные размеры для окна и буфера, то в окне будет отображаться только хвост выводимой информации, который туда вместится.
Также если строка не впишется в ширину окна это приведёт к её переносу. Воспринимать представленную таким образом информацию менее удобно. Поэтому буфер я ставлю всегда намного больше размеров окна. Это позволяет просмотреть большие объёмы информации, воспользовавшись полосами прокрутки справа и снизу. Картинка ниже кликабельна. На превью показано начало вывода команды dir для папки system32, а нажав на превью можно увидеть хвост вывода (обратите внимание на полосу прокрутки справа - данных очень много).

Команды командной строки
Консоль настроена, теперь осталось ознакомить вас с командами командной строки. Для вывода их полного списка достаточно набрать команду help .
help - вывод справки по командам help CD или CD /? - вывод справки по одной команде (для команды CD ) cd - переход в корневой каталог cd .. - переход в родительский каталог D: - переход на диск D . dir - вывод всего содержимого папки dir *.exe - вывод списка exe -файлов папки cls - очистить экран командной строкиКомандная строка запоминает команды, которые вы вводите. Листать их можно клавишами ⇑ и ⇓ . Можно просматривать содержимое папки при помощи клавиши Tab (Shift +Tab листает в обратном порядке). Можно пролистать файлы на конкретную букву или буквы. Например, напечатав букву s и нажимая Tab , можно пролистать только файлы и папки, начинающиеся на эту букву (s ystem, s ystem32, s ystem.ini и т.д.) . Как это можно использовать:
Например, вам надо перейти из корня диска C в папку system32, найти и запустить в ней контрольную панель. Можно просто напечатать:
C:\windows\ system32\ control.exeНо это не всегда быстро и удобно, к тому же не всегда знаешь - что конкретно надо набирать. Поэтому можно набрать команду cd , затем после пробела набрать wi Windows, поставить после неё слэш, набрать буквы sy , пролистать клавишей Tab до папки sy stem32, затем опять слэш и то же самое с control.exe.
C: cd wi ndows\sy stem32\co ntrol.exe
Этот способ с табом куда быстрее в большинстве случаев, чем простой набор, так как названия файлов и папок могут быть длинными.
При включении поддержки мыши копировать информацию из командной строки можно выделив участок текста мышью и нажав Enter . Правая клавиша мыши, напротив, вставляет информацию из буфера обмена в командную строку.
В заключение статьи скажу, что cmd.exe - это просто программа ввода-вывода, такая же, как и блокнот. Разумеется, есть более продвинутые аналоги, которыми тоже можно пользоваться. Одна из таких программ - Console Portable

Кстати, в операционной системе GNU Linux командную строку можно вызывать прямо из папки. При этом строка откроется сразу с адресом папки и его не надо будет набивать вручную. В Windows для того, чтобы открыть командную строку непосредственно в папке, необходимо, зажав Shift , нажать правую клавишу мыши и выбрать в меню пункт "Открыть окно команд".

Также можно добавить эту возможность (и целый ряд других) с помощью программы расширения контекстного меню FileMenu Tools :

Большинство пользователей персональных компьютеров не сталкиваются с потребностью использования какой-либо CMD команды. Многим просто хватает функций, предоставляемых визуальной оболочкой операционной системы. Тем не менее, есть ситуации, когда приходится манипулировать системой напрямую, вот тогда-то и приходит на помощь командная строка.
Что такое командная строка
Это программное обеспечение, входящее в состав стандартных программ системы. CMD предоставляет пользователю возможность работать с системой и файлами напрямую. Приложение имеет текстовый интерфейс, а результат выполнения отображается на экране. Проще говоря, командная строка переводит запросы пользователя в понятную системе форму. Внешне, конечно, программа выглядит для простого пользователя не очень привычно, но при этом обладает рядом положительных свойств, а к тому же она быстрее визуальной составляющей. встроена в каждую версию операционной системы Windows.
Способы запуска командной строки
Разработчики операционной системы предусмотрели несколько вариантов запуска CMD:
- Перейти в меню Пуск/ стандартные программы/ далее в списке выбрать "Командная строка".
- Перейти в меню Пуск, выбрать "Выполнить", в появившемся окне в строку ввести CMD.exe. Вызвать окно "Выполнить" также можно с помощью комбинации клавиш Win+R.
- Перейти в системную папку C:\Windows\system32 и выбрать программу CMD.exe.
Большинство самых важных команд имеется возможность получить при помощи команды Help. После ввода данного запроса появятся команды CMD Windows с информацией об их способах применения. Все их можно подразделить на несколько достаточно обширных групп. Их разделение происходит по принципу применения. Например, CMD команды запуска используемых команд. Ниже будут представлены самые распространенные из них. Они же и самые необходимые команды строки CMD.
Основные команды для работы с системными каталогами
Данный список команд пригодится, если потребуется получить доступ к папкам, расположенным в системе:
- Dir - предоставляет возможность просмотреть папки в виде списка. С помощью дополнительных критериев командной строки можно отсортировать каталоги по ряду параметров.
- RD - предоставляет возможность удалить ненужный каталог. С дополнительными параметрами можно задать критерии удаления: например, удалять несколько папок сразу.
- MD - команда создает новую папку (каталог). Различные параметры позволяют создавать каталоги разного вида.
- CD - предоставляет возможность переместиться из одного каталога в другой, в некоторых случаях потребуется использовать кавычки.
- XCopy - используется для копирования папок, при этом не меняется их структура. В отличие от Copy эта имеет более расширенные возможности команды. Через CMD с этим запросом можно осуществлять достаточно гибкие операции.
- Tree - предоставляет возможность отобразить каталоги в графическом виде. По умолчанию отображение происходит посредством псевдографики.
- Move - применяется как для перемещения, так и для изменения имени каталога. Команда дает возможность перемещать за раз несколько папок.

Основные команды для работы с файлами
Эти команды CMD файла могут пригодиться очень многим пользователям персонального компьютера:
- del - команда используется для удаления. Может использоваться для удаления как одного, так и нескольких файлов. Кроме того, есть возможность удаления разрешенных только для чтения файлов;
- edit - с помощью команды выполняется запуск текстового редактора;
- ren - позволяет переименовать файл. Также можно использовать rename;
- move - применяется для перемещения и переименования файла;
- copy con - позволяет создать новый файл;
- fc - позволяет сравнить, что находится в двух файлах. Результатом работы являются появляющиеся символы, которые дают информацию о статусе сравнения;
- type - применима для текстовых документов. Выполнением команды является вывод на экран содержимого файла;
- copy - позволяет копировать, а также объединять файлы.

Команды для диагностики ЖД компьютера и системы
Кроме всех приведенных достоинств, CMD команды позволяют проводить проверки на наличие ошибок в работе жестких дисков или изменять метки томов, а также делать дефрагментацию.
- Compact - команда позволяет отображать и настраивать сжатие в файловой системе NTFS. Путем этой команды можно существенно сэкономить дисковое пространство.
- Format - производит форматирование диска или дискеты. Учтите, форматирование приведет к полному удалению всех данных на носителе.
- Chkdisk - осуществляет проверку и вывод информации о носителе. Команда поможет узнать о занятом пространстве, количестве места на поврежденных секторах и так далее.
- Fsutil - предоставляет информацию о файловой системе и позволяет внести в нее изменения.
- Chkntfs - позволяет показать и настроить в процессе запуска Windows.
- Convert - позволяет преобразовать том из одной файловой системы в другую. Невозможно изменять тип у активного тома или диска.
- Recover - команда для восстановления данных с поврежденных носителей. Происходит данный процесс методом считывания одного сектора за другим. Считывание происходит лишь с тех секторов, с которых можно считать. Данные расположенные в поврежденных физически секторах восстановлены не будут. Чаще всего восстанавливают, таким образом, текстовые документы с поврежденных дискет.
- Diskpart - позволяет открыть данные о диске и провести требуемую настройку.
- Vol - предоставляет информацию о серийном номере жесткого диска.
- Label - применяется для просмотра и редактирования меток тома. Следует учитывать, что для наименование тома может содержать не более 11 символов, а NTFS 32 символа.

Информационные команды
Данный вид команд поможет получить данные о версиях, конфигурациях, а также установленных драйверах:
- ver - предоставляет информацию о версии системы при помощи команды CMD, Windows 7 также поддерживает этот запрос;
- driverquery - позволяет просмотреть сведения об установленных драйверах; Отображение может происходить в виде списка, таблицы или CSV;
- systeminfo - предоставляет информацию о конфигурациях системы. Конфигурации можно просмотреть как на локальном, так и на к тому же команда предоставляет свойства о пакетах обновления.
процессами и приложениями
Команды для управления и изменения параметров операционной системы:
- shutdown - команда используется для выключения, перезагрузки или перевода компьютера в спящий режим. При наличии необходимых у пользователя прав имеется возможность проводить настройки удаленно;
- time - используется для отображения и изменения текущего времени;
- date - используется для отображения и изменения текущей даты;
- tasklist - предоставляет пользователю список процессов, выполняющихся в настоящее время на локальном или удаленном персональном компьютере;
- schtasks - дает возможность создавать, настраивать или удалять запланированные задачи в операционной системе. В графическом интерфейсе команда представлена программой "Планировщик заданий";
- taskkill - применяется для завершения работы процессов посредством идентификаторов или же наименований исполняемых файлов. Использоваться средство начало с Windows XP.

Команды для настройки командной строки
Эта группа команд относится непосредственно к настройке работы CMD. Команды помогут очищать экран, менять его внешний вид и так далее:
- Exit - позволяет закрывать пакетные данные или же вовсе закрыть командную строку.
- Color - предоставляет возможность изменения цвета фона или шрифта в окне командной строки. Цвет задается шестнадцетиричной цифрой. Старший бит обозначает яркость, а последующие - цвет. По умолчанию используется белые буквы на черном фоне.
- Title - позволяет изменять наименование окна CMD.exe.
- CMD - позволяет запустить новое окно интерпретатора командной строки Windows. Обычно необходимость в этой команде возникает, когда требуется предопределить настоящие настройки CMD.
- Prompt - дает возможность изменить приветствие командной строки. Если использовать команду без параметров, то текст приглашения будет иметь вид: текущий диск, каталог и символ "больше".

Сетевые команды CMD
У большинства пользователей потребность в данных запросах возникает крайне редко, но профессионалы считают, что данные коды очень помогают при работе с компьютером:
- getmac - команда предоставляет информацию о аппаратных адресах сетевых адаптеров. При этом узнать можно как локальные, так и удаленные адреса;
- netsh.exe - команда выполняет открытие еще одной строки. С помощью нее при необходимости можно вести настройку сети. Многие опытные пользователи считают эту программу незаменимой. Для получения справки о командах необходимо написать ее с вопросительным знаком;
- ipconfig - позволяет получить информацию об установках протокола. Иногда команда позволяет обновить данные в автоматическом режиме. Старые операционные системы могут не поддерживать работу данной команды CMD;
- nbtstat - основное назначение команды - вывод информации NetBt. кроме того, происходит отображение имен и содержимого;
- netstat.exe - эта команда выводит информацию о соединениях. Выводимые данные позволяют увидеть всю информацию, связанную с
Стоит помнить, что, помимо этих сетевых команд, существуют еще некоторые, которые помогут упростить работу пользователи. Следует помнить, что использовать эти команды нужно только тогда, когда есть уверенность в совершаемом действии. Неправильное использование команд CMD может привести к серьезным проблемам в работе персонального компьютера.
Список полезных команд
Помимо приведенных команд, существует еще огромное количество прочих:
- break - команда позволяет включить обработку клавиш CTRL+C;
- debug - запускает средство для отладки и прочих изменений в программные продукты;
- devcon - команда запускает средство, альтернативное диспетчеру задач;
- exe2bin - команда преобразовывает приложения формата exe в двоичный формат;
- hostname - предоставляет возможность получения имени компьютера;
- logoff - команда завершает работу системы Windows.

Все приведенные CMD команды позволят упростить работу с некоторыми программными средствами. Главное, не пытаться использовать запросы не по их прямому назначению, дабы избежать потерь важной информации и прочих нежелательных последствий.
Большинство пользователей Windows знает, что свою популярность операционная система получила благодаря графическому интерфейсу, который, на время появления первой версии, был настоящей революцией. Сегодня уже невозможно себе представить компьютер и тем более планшет или смартфон без красивой графики, кнопок и окон, в которых и осуществляется запуск и работа с приложениями.
Для работы с командной строкой используют специальные слова или фразы – команды.
А знаете ли вы, что выключить или перезагрузить компьютер, можно не нажимая никаких кнопок, и как мгновенно вывести на экран список автозагрузки? Если нет, то этот материал будет очень полезен.
Сегодня наиболее популярны версии Windows 7, 8 и 10 и в каждой из них есть возможность использовать командную строку. Командная строка - это отдельная подпрограмма, которая даёт возможность выполнить любую команду MS DOS без использования графического интерфейса.
Использовать командную строку Виндовс можно для более быстрого выполнения необходимой задачи. Проще ввести несколько букв названия и вызвать нужную программу или мастер, чем долго искать их через графическое меню. В некоторых же случаях обойтись без неё практически невозможно.
Таким является заражение компьютерными вирусами , которые блокируют графический интерфейс и не дают выполнять никаких действий. К ним относятся распространённые случаи блокировки компьютера с требованием перечислить определённую сумму на счёт злоумышленников. Зная, как вызвать CMD и что в ней вводить, справится с ними дело нескольких минут.
Другой случай - это повреждение системных файлов или же части винчестера . В таком случае скопировать важные данные помогут именно команды в CMD.
Как запустить командную строку Windows
Так как командная строка - это программа, то для начала работы её необходимо запустить. Сделать это можно следующими способами:

Основные команды командной строки
Словосочетание команда командной строки на самом деле не совсем корректно. Так как это отдельная подпрограмма, а уже в ней можно вводить любые поддерживаемые команды. Полный список команд CMD с кратким описанием посмотреть очень просто. Для этого достаточно ввести help и нажать клавишу «enter».

ВНИМАНИЕ. Нет разницы, используете вы Windows 10 или старую XP - команды абсолютно идентичны.
Зная лишь несколько основных команд, вы сможете выполнять все основные действия, например, перезагрузить компьютер или , осуществлять любые действия с файлами и многое другое.
Вот лишь некоторые из них:
- chdir – Смена текущего каталога на другой
- copy – Скопировать файлы или директории
- del – Удаление файлов и директорий
- dir – Получить список файлов в текущей директории
- shutdown /s – Команда выключения
- shutdown /r – Команда перезагрузки в командной строке
- systeminfo – Позволяет узнать полную информацию об операционной системе и компьютере
Команды и исполняемые файлы
Следует различать команды и вызов исполняемых файлов. Первые осуществляют определённые действия, а вторые запускают сторонние программы. Очень часто, при проблемах с работой интернета, в техподдержке провайдера говорят открыть командную строку и ввести команду ping и адрес сайта или сервера.

Так вот, пинг - это не команда строки, а отдельная утилита. Вызвать её без расширения и пути можно лишь потому, что исполняемый файл ping.exe находится в системной папке по умолчанию. Для запуска же программ из других директорий сначала придётся сменить путь к ним.
Команда автозагрузки в командной строке
Как и в приведённом выше примере, команд, которые бы позволяли просматривать и редактировать список автозагрузки, в командной строке нет. Однако через CMD вызывается утилита msconfig, которая и позволяет это сделать. Проверять автозагрузку необходимо периодически и отключать не нужные вам программы, а также подозрительные, похожие на вирусы. При заражении компьютера файлы вируса загружаются со вредоносных сайтов, а их активизация происходит после того, как система перезагружена. Обычно такие вещи отлавливает антивирус , но полностью полагаться на него не стоит.

В появившемся окне вы можете проконтролировать не только программы, но и службы, которые работают на вашем компьютере, нередко проблемы скрываются в них. Отключив все ненужное, вы значительно увеличите скорость работы компьютера.
Необходимость перезагрузить компьютер возникает достаточно часто.
Чаще всего это:
- зависшая операционная система;
- зависшая программа;
- заторможенность работы системы;
- медленная работа интернета.
ВАЖНО. Иногда перезагрузить компьютер проще через командную строку, чем через кнопку «Пуск», которая может быть недоступна.
Служит для этого команда shutdown. Использовать её необходимо с параметрами запуска, которые дают массу дополнительных возможностей. Без них просто будет выведена справка, в которой вы сможете посмотреть все возможные варианты запуска.
Также можно управлять выключением и перезагрузкой компьютеров удалённо, что, кстати, используется не только для благих целей, например, при работе удалённым способом, но и хакерами для запуска вредоносных программ.
Особенности командной строки в Windows 10
В Виндовс 10 появилось небольшое, но очень полезное усовершенствование. Теперь в CMD можно использовать команды выделения, копирования и вставки текста (клавиши CTRL + A, С, V соответственно).
Заключение
Даже если вы не относите себя к продвинутым пользователям компьютера, разобраться с тем, что такое командная строка и какими командами в ней можно пользоваться, необходимо. Это позволит вам гораздо увереннее работать с компьютером и сэкономит немало времени. Со временем вы настолько привыкнете пользоваться ей, что будете делать автоматически.
Что такое командная строка
Большинство компьютерных пользователей мало что знают о командной строке. В то время как более опытные и продвинутые пользователи довольно часто ею пользуются для выполнения различных задач.
Очень часто командную строку используют администраторы для выполнения однотипных и рутинных задач, при администрировании серверов и прочего.
Командная строка перекочевала в Windows еще со времен MS-DOS и позволяет пользователям непосредственно взаимодействовать с операционной системой Windows.
Командная строка или, как ее называют консоль, выглядит непримечательно и для взаимодействия с операционной системой требуется вводить команды, соблюдая определенный синтаксис.
Именно поэтому ею пользуются для создания пакетных файлов (BAT-файлы), которые выполняют определенную последовательность операций для выполнения поставленной той или иной задачи.
Какие преимущества дает использование командной строки
Как уже отмечалось, командной строкой пользуются преимущественно продвинутые пользователи и администраторы. С ее помощью пользователь может автоматизировать выполнение определенных однотипных задач.
То есть если вам необходимо выполнять копирование или переименование файлов при определенных условиях, то это легко организуется за счет создания специальных пакетных файлов, в которых прописаны команды командной строки. Причем такие операции будут выполняться без вмешательства пользователя.
Преимущество командной строки легко увидеть, если требуется выполнить однотипные операции над большим количеством файлов. Например, необходимо переместить или скопировать (или удалить) определенные типы файлов в то или иное место.
Администраторы при помощи командной строки получают необходимые сведения о работе сетевых устройств и могут судить о возможных причинах неисправности и сбоях. Сетевые администраторы смогут получить информацию о сетевой активности и ее работоспособности.
Как открыть командную строку
Чтобы открыть окно командной строки достаточно открыть стартовое меню Пуск и ввести в строку поиска Командная строка, потом дважды кликнуть по соответствующему результату.
Также можно просто перейти в раздел Все программы и в папке Стандартные и будет находиться ярлык командной строки. И наконец, можно воспользоваться утилитой Выполнить, для этого нажмите сочетание клавиш Win+R или запустите утилиту Выполнить через меню Пуск. Теперь введите в строку Открыть cmd и нажмите Enter.

Сам исполняемый файл командной строки находится на системном диске по следующему пути: Windows/System32/cmd.exe.
Настройка окна командной строки
Стандартное окно командной строки представлено в виде черного фона с белым шрифтом. Однако это не всем удобно, особенно если пользователь часто прибегает к командной строке. Настройки, как внешнего вида, так и другие дополнительные настройки командной строки позволят более комфортно работать с консолью.
Для этого достаточно нажать на иконку окна в левой его части левой клавишей мышки (или нажмите сочетание Alt+Пробел). Появится контекстное меню, где выбрав Свойства можно выполнить основные настройки внешнего вида, курсора мыши, размеров и расположения окна.
 Такие параметры как Выделение мышью позволит копировать выделенный текст командной строки, число буферов определяет, сколько строк в командной строке будет доступно для просмотра пользователю. Размер буфера дает возможность прокручивать ранее набранные команды пользователю, используя для этого клавиши Стрелка Вверх или Вниз.
Такие параметры как Выделение мышью позволит копировать выделенный текст командной строки, число буферов определяет, сколько строк в командной строке будет доступно для просмотра пользователю. Размер буфера дает возможность прокручивать ранее набранные команды пользователю, используя для этого клавиши Стрелка Вверх или Вниз.

Доступные пользователям команды командной строки
Командная строка имеет множество команд, список которых вы сможете получить в самой командной сроке. Для этого достаточно ввести команду HELP и на экране отобразится полный список команд с пояснениями:
ASSOC Отображение на экране или модификация сопоставлений по расширениям имен файлов.
ATTRIB Просмотр и модификация аттрибутов файлов.
BREAK Включает или отключает возможность использования CTRL+C в системе DOS .
BCDEDIT Устанавливает свойства в базе данных загрузки, которая позволяет управлять начальной загрузкой.
CACLS Выводит данные и изменяет списки управления доступом (ACL) к файлам.
CALL Вызывает один пакетный файла из другого, а также может передавать входные аргументы.
CD Выводит имя пути или перемещает к другой папке.
CHCP Вывод или задание кодировки.
CHDIR Выводит название или перемещает к другой папке.
CHKDSK Диагностика накопителя на ошибки.
CHKNTFS Показывает или изменяет диагностику накопителя во время загрузки.
CLSО чистка дисплея от всех символов.
CMD Запускает программу командной строки Windows. На одном компьютере их можно запустить бесконечное количество. Они будут работать независимо друг от друга.
COLOR Изменяет и устанавливает основной фон окна и самих шрифтов.
COMP Показывает различия и сравнивает содержимое двух файлов.
COMPACT Изменяет и показывает сжатие файлов в NTFS .
CONVERT Изменяет дисковые тома FAT в NTFS . Текущий диск изменить не удастся.
COPY Создаёт копию файла или файлов и помещает их в указанное место.
DATE Показывает или устанавливает текущую дату.
DEL Уничтожает один или несколько файлов сразу.
DIR Показывает имена файлов и папок с их датой создания, находящихся в текущей или указанной в параметрах папки.
DISKCOMP Сравнивает и показывает различия 2 гибких накопителей.
DISKCOPY Создаёт копию содержимого одного гибкого накопителя на другой.
DISKPART Показывает и изменяет свойств раздела диска.
DOSKEY Изменяет и повторно вызывает командные строки; создаёт макросы.
DRIVERQUERY Отображает сведения о «положении дел» и атрибутах драйвера устройства.
ECHO Выводит текстовую информацию и меняет режим отображения команд на экране.
ENDLOCAL Подводит к концу локализацию среды для пакетного файла.
ERASE Уничтожает файл или файлы.
EXIT Прекращает работу программы командной строки
FC Показывает различия двух файлов или двух наборов файлов а также сравнивает их
FIND Осуществляет поиск текстовой строки в файлах либо в одном файле.
FINDSTR Расширенный поиск текстовых строк в файлах.
FOR Цикл. Повторяет выполнение одной и той же команды указанное количество раз
FORMAT Форматирование накопителя для работы с Windows.
FSUTIL Показывает и устанавливает атрибуты файловой системы.
FTYPE Даёт возможность изменить и просмотреть типы файлов, которые в основном применяются при сопоставлении по расширениям имен файлов.
GOTO Передаёт управление к другой указанной команде.
GPRESULT Выводит сведения о групповой политике для компьютера или пользователя.
GRAFTABL Позволяет Windows показывать расширенный набор символов в графическом режиме.
HELP Выводит все данные о существующих командах консоли Windows.
ICACLS Показывает, модифицирует, архивирует либо восстанавливает списки ACL для файлов и папок.
IF Выполняет команды по заданному условию.
LABEL Создаёт, модифицирует и уничтожает метки тома для накопителей.
MD Создаёт пустой каталог.
MKDIR Создаёт пустой каталог.
MKLINK Создает символические и жесткие ссылки
MODE Настраивает системные устройства.
MORE Последовательно выводит информацию по блокам размером в один экран.
MOVE Перемещает файлы из одного расположения в другое.
OPENFILES Показывает файлы, которые открыты на общей папке удаленным пользователем.
PATH Выводит или задаёт полный путь к исполняемым файлам.
PAUSE Прекращает выполнение команд командной строки и выводит информирующий текст.
POPD Восстанавливает предыдущее значение активной папки, которое было сохранено посредством команды PUSHD .
PRINT Выводит на печать содержимое текстового файла.
PROMPT Модифицирует приглашение в командной строке Windows.
PUSHD Сохраняет значение активной папки и переходит к другой папке.
RD Удаляет папку.
RECOVER Возрождает данные, способные читаться, с плохого или поврежденного винчестера.
REM Помещает комментарии в пакетные файлы и файл CONFIG.SYS .
REN Меняет название как файлов так и папок.
RENAME Аналогичен команде REN .
REPLACE Меняет файлы местами.
RMDIR Уничтожает каталог.
ROBOCOPY Продвинутый инструмент для копирования файлов и целых папок
SET Показывает, устанавливает и уничтожает переменные среды Windows.
SETLOCAL Производит локализацию изменений среды в пакетном файле.
SC Даёт возможность работать со службами
SCHTASKS Позволяет запускать любые программы и последовательно выполнять нужные команды по заданному плану
SHIFT Меняет позицию (сдвиг) подставляемых параметров для пакетного файла.
SHUTDOWN Завершает работу компьютера.
SORT Сортирует ввод по заданным параметрам.
START Запускает программу или команду в новом окне.
SUBST Назначение заданному пути имени накопителя.
SYSTEMINFO Выводит данные об операционной системе и конфигурации компьютера.
TASKLIST Показывает список всех запущенных процессов с их идентификаторами.
TASKKILL Прекращает работу процесса или приложения.
TIME Устанавливает и выводит системное время.
TITLE Задаёт название окну для текущего сеанса интерпретатора командных строк CMD.EXE
TREE Выводит директории накопителя в удобном наглядном виде.
TYPE Выводит содержимое текстовых файлов.
VER Выводит краткие сведения о версии Windows.
VERIFY Проверяет на ошибки записи файла на накопителе.
VOL Выводит на дисплей метки и серийный номер тома накопителя.
XCOPY Создаёт копию файлов.
WMIC Выводит WMI в командной строке.
Для начинающих пользователей знание имен команд – это слишком мало. По приведенному списку можно лишь оценить возможности командной строки. Чтобы использовать ту или иную команду необходимо соблюдать синтаксис написания команд. Узнать синтаксис по любой команде можно опять же с помощью самой командной строки. Для этого введите команду и после ее имени допишите /? и нажмите Enter. Тот же результат даст команда HELP ИМЯ_КОМАНДЫ. Например:
COPY /? или HELP COPY
В результате вы получите подробный синтаксис указанной команды с пояснением всех аргументов.
Для того, чтобы не набирать повторно одну и туже команду с различными аргументами используйте клавиши клавиатуры стрелки ВВЕРХ-ВНИЗ. Тем самым в окне будут отображаться предыдущие команды, введенные в консоль.
При работе с командной строкой многие отмечают, что привычные комбинации клавиш для копирования и вставки не работают и это действительно так. Для копирования выделенного текста и его последующей вставки необходимо использовать контекстное меню, вызываемое нажатием Alt+Пробел.
После этого необходимо перейти в раздел Изменить. Далее, если не включено выделение мышкой в настройках выбрать пункт Пометить и выделить нужный фрагмент текста консоли. После чего снова зайдите в контекстное меню и в разделе Изменить выберите Копировать, либо просто нажмите Enter, а для вставки в контекстном меню выберите Вставить.
Создание пакетных файлов командной строки
Пакетные файлы представляют собой файлы с несколькими строками команд, которые будут выполнены последовательно автоматически. Пакетные файлами удобно пользоваться для выполнения рутинных и однотипных задач.
Чтобы создать такой файл необходимо в текстовом редакторе блокноте написать одну или несколько команд, соблюдая синтаксис командной строки. После сохранения файла необходимо изменить его расширение с TXT на BAT.
После запуска такого файла произойдет автоматическое выполнение записанных в нем команд. При этом на время выполнения команд появится окно командной строки.
Никаких диалоговых окон или результатов о выполнении команды пользователю не выводится за исключением тех, которые предусмотрены некоторыми командами.
Пример простого пакетного файла:
DEL C:Temp /Q
PAUSE
Данный файл будет очищать временную папку Temp, расположенную в корне диска С. Причем запрос на удаление файлов не будет выводиться (ключ /Q). Команда PAUSE здесь позволит не закрывать окно командной строки после выполнения очистки папки. То есть пользователь сможет посмотреть результат очистки временной папки. После нажатия любой клавиши окно командной строки будет закрыто.
Команду PAUSE очень часто используют именно для отладки различных сценариев и проверки работы пакетных фалов.
Для завершения работы с командной строкой достаточно просто закрыть окно мышкой или же ввести команду EXIT в консоль.
Нередко неопытные пользователи воспринимают как нечто совершенно ненужное и отжившее свой век. Думать так - это большая ошибка. Значение или иначе консоли CMD трудно переоценить даже после того как она потеряла большую часть своих команд доступных в MSDOS. Достоинство командной строки заключается, прежде всего, в обеспечении прямого доступа к и её скрытым возможностям, кроме того консоль CMD имеет в себе несколько полезнейших встроенных утилит предназначенных для работы с программными и аппаратными компонентами компьютера.
Быть асом командной строки совершенно не обязательно, тем не менее, есть команды, которые должен знать каждый уважающий себя пользователь Windows. Вот они.
Assoc

Большинство пользовательских файлов в операционной систем связаны с определёнными программами, которые обрабатывает их по умолчанию. Такая связь называется ассоциацией. Для её просмотра как раз и существует команда assoc. При её выполнении выводится список сопоставлений расширений и типов файлов. А ещё команда assoc позволяет .
Например командой assoc .html = txtfile для HTML устанавливается тип файла txtfile (текстовый). Если же вам нужно узнать какой именно программой открываются файлы с таким расширением, используйте команду ftype txtfile.
Cipher

Эта команда предназначается для шифрования и дешифрования данных на дисках с файловой системой NTFS, но с таким же успехом она может использоваться для зачистки свободного дискового пространства. Пользоваться ей очень просто. Если вам нужно гарантированно удалить остатки всех ранее удалённых файлов на диске D, выполните в консоли команду cipher /w:D.
Driverquery

Полезная команда позволяющая просмотреть список всех установленных в операционной системе драйверов. При выполнении команды без параметров данные выводятся в виде отсортированного списка. Колонка «Модуль» содержит имена драйверов без расширения, колонка «Название» включает краткое описание драйвера, «Тип драйвера» - соответственно тип, «Дата ссылки» указывает на дату установки или последней модификации драйвера.
FC (File Compare)

Команда FC пригодится в основном кодерам, также она может использоваться теми юзерами, которым приходится работать с текстовыми файлами. Эта команда позволяет сравнивать содержимое двух файлов, отыскивая между ними несоответствия. Допустим, у вас имеются два файла file1.docx и file2.docx и вы хотите их сравнить. Выполните в консоли следующую команду:
fc /U “D:file1.docx” “D:file2.docx”
В данном примере мы сравнили два простых текстовых документа. Интерпретатор командной строки нашел несоответствие в одном из предложений и указал конкретное место. Команда FC также позволяет сравнивать бинарные файлы, файлы в кодировке юникод, определять число несоответствий и т.п. Если сравниваемые файлы окажутся идентичными, при выполнении команды FC будет выведено соответствующее сообщение.
Ipconfig

Полезная команда позволяющая определить текущие настройки протокола TCP/IP или попросту IP-адрес. Однако показывает она только внутренний IP-адрес, если же вы используете роутер и хотите узнать тот IP, с которым вы выходите в глобальную Сеть, лучше обратиться к помощи специальных онлайновых сервисов типа 2ip.ru.
Netstat

Эта команда выводит список всех текущих интернет-соединений. Используется она в основном администраторами для отображения TCP и UDP-соединений, прослушиваемых портов, таблиц маршрутизации и статистических данных для различных протоколов. Также может использоваться для поиска следов, оставляемых вирусами и прочими вредоносными объектами. Выполненная без параметров команда Netstat отображает тип соединения, локальный адрес, внешний адрес и текущее состояние.
Ping

Как и Netstat команда ping используется в основном системными администраторами. Служит она для диагностики компьютерных сетей. С её помощью можно определять доступность тех или иных ресурсов. Допустим вам нужно проверить доступность Google. Поскольку DNS сервер Google имеет адрес 8.8.8.8, в консоли CMD нужно выполнить команду ping 8.8.8.8.
Цифровой IP-адрес также может быть заменён текстовым URL-адресом - ping google.com. Если узел окажется недоступен будет выведено сообщение «превышен лимит ожидания», а количество потерь при этом составит 100 процентов.
Tracert

Ещё одна «сетевая» команда, предназначенная для диагностики сети (трассировки). Команда позволяет получить цепочку узлов, через которые проходит IP-пакет, адресованный конечному узлу. Используется системными администраторами для выявления неполадки, препятствующей доставке пакетов конечному узлу. Примером использования команды может послужить трассировка к узлу того же Google: tracert google.com.
Pathping

Работает эта команда примерно так же как и tracert, но в отличие от последней является более функциональной. Команда выполняет трассировку плюс отправку запросов на промежуточные узлы маршрута для сбора информации о задержках и потерях пакетов на каждом из них.
Powercfg

Мощная утилита командной строки, предназначенная для управления параметрами электропитания Windows. Выполняется только с параметрами. Выполненная с ключом /Q команда Powercfg выводит текущую конфигурацию схемы электропитания, с ключом /a выводит отчет об использовании электроэнергии в ноутбуках, с ключом –energy генерирует детальный текстовый лог о состоянии компонентов компьютера, включая аккумуляторные батареи. Также команда Powercfg может использоваться для создания резервных копий настроек электропитания и развёртывания их на новом оборудовании.
Shutdown

Эта команда используется для завершения сеанса пользователя, выключения, перезагрузки и перевода компьютера в режим гибернации. Поддерживает удалённое управление. Выполняется shutdown всегда с параметрами. Например, команда вида shutdown /s /t 0 приведёт к завершению работы открытых приложений и немедленному выключению компьютера. Посмотреть список доступных ключей можно выполнив в консоли shutdown /?.
Sfc (System File Checker)

Одна из самых полезных и нужных команд. Предназначается для обнаружения и восстановления повреждённых или модифицированных системных файлов Windows. Восстановление производится из резервных копий создаваемых самой операционной системой. Чтобы запустить сканирование системы с последующим восстановлением файлов выполните команду sfc с параметром /scannow. После завершения проверки потребуется перезагрузка компьютера. Выполнять эту команду нужно в консоли, запущенной от имени администратора.
Tasklist

Команда Tasklist делает ту же работу, что и Диспетчер задач. Выполненная без параметров она выводит список всех запущенных процессов выполняющихся на локальном или удалённом компьютере. При этом для каждого процесса отображается его название, идентификатор (PID), имя сессии, номер сеанса и выделенный объём оперативной памяти. Команда Tasklist поддерживает использование ключей и фильтров. Например, Tasklist /SVC выводит список процессов вместе со службами для каждого процесса в отдельности.
Taskkill

Если Tasklist просто выводит список запущенных процессов, то Taskkill завершает их работу в принудительном режиме. Правда для этого вам потребуется знать идентификатор завершаемого процесса или название исполняемого файла. Допустим, вам нужно принудительно закрыть Блокнот. Выполняем для начала команду Tasklist и смотрим PID процесса notepad.exe. В нашем случае он имеет значение 2580. Зная PID процесса его легко можно «убить». Сама же команда будет выглядеть так: Taskkill /PID 2580. Примерно так же сработает команда Taskkill /IM notepad.exe, только в этом примере будут завершены все экземпляры процесса notepad.exe.
Итог
На этом пока всё. Есть и другие полезные команды CMD, с которыми пользователям желательно было бы познакомиться, но о них мы расскажем в следующий раз. К таковым в частности относится Diskpart - мощный инструмент управления дисками и разделами не уступающий возможностями коммерческим программным продуктам типа Acronis Disk Director.
Имеет ли смысл изучать командную строку профессионально? Вряд ли, если только вы не собираетесь становиться программистом или системным администратором.
Впрочем, желающим освоить консоль CMD не мешало бы также обратить внимание на её продвинутый аналог - встроенную утилиту PowerShell.