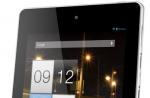При настройке модема или роутера D-Link, TP-Link или Tenda Вы можете столкнуться с тем, что при попытке входа через браузер в веб-интерфейс через IP-адрес 192.168.0.1 , вместо окна авторизации получите ошибку "Не удаётся получить доступ к сайту":
Второй вариант ошибки, которая может появится при попытке зайти в личный кабинет через 192.168 0.1 - Это "Веб-страница не найдена":

Начинающего или неопытного пользователя это сразу приводит в тупик. Попытки обратиться в техническую поддержку провайдера обычно оканчивается одним из двух финалов. Оператор техподдержки либо вообще отшивает клиента на основании того, что это его оборудование и с ним он должен разобраться сам (что в принципе логично), либо к абоненту отправляется специалист, который за определённую сумму проводит необходимые настройки роутера. Но что делать, когда денег на настройщика нет, а самостоятельно зайти в роутер через 192.168.0.1 не получается?
В этой статье я постараюсь подробно рассказать о том, какие есть пути решения данной проблемы, которые вполне доступны каждому. Вот восемь основных причин, из-за который может быть недоступен личный кабинет роутера D-Link, TP-Link или Tenda:
1.
Орфографическая ошибка при написании адреса.
2.
Неправильно прописан IP на сетевой карте.
3.
У роутера иной адрес в сети (т.е. это не 192.168.0.1).
4.
В свойствах браузера прописан Прокси-сервер.
5.
Проблемы с драйверами сетевого адаптера.
6.
Повреждение LAN кабеля, который соединяет компьютер с роутером.
7.
Неисправность роутера.
8
. Вирусы на компьютере.
Давайте рассмотрим каждую из них более подробно.
Ошибка ввода IP
Первая, она же самая простая причина - орфографическая ошибка при вводе. Пользователи вместо IP адреса умудряются вводить всякую муть. Удивляться приходится как такое только в голову пришло.
Во-первых, вместо цифры "0"(Ноль) пишут букву "О". Вот так: 192.168.О.1
Во-вторых, вместо единицы указывают прописную латинскую "Эль" - "l", или заглавную латинскую "И" - "I". Получается что-то типа этого: 192.168.0.I.
Удивляться приходится - как так? Как можно в цифровом ряду прочитать буквы?!
В третьих, юзеры пропускают точки между октетами адреса. То есть так: 192.168 0.1
или так: 192.168 0 1
.
Понятно, что браузер не поймет что человеку надо и отправит его в поисковик.
И ещё. Нет необходимости писать префиксы типа http:// или www. Не думайте что система глупая и без этого не разберется. И уж тем более не надо указывать доменную зону типа.ru, .com или.net в конце. Это не доменное имя, а IP адрес.
Правильно это выглядит вот так:

У роутера другой адрес в сети
Если вы не можете сделать вход на 192.168.0.1 в личный кабинет роутера, то переверните его и посмотрите какой адрес указан на наклейке и совпадает ли это с тем, что Вы вводите.
Если там написан хостнейм типа tplinkwifi.net
или tplinklogin.net
, то попробуйте зайти через него.

Дело в том, что у тех же ТП-Линк часто случается, что у одной и той же модели, но разных аппаратных версий АйПи адреса могут отличаться. А уж если это роутер Ростелеком, то и удивляться не стоит - там написано одно, а по факту может быть совсем иное.
Проверяем что прописано в параметрах сетевого протокола IP Вашего компьютера или ноутбука. Для этого открываем "Панель инструментов"-"Центр управления сетями и общим доступом".

Здесь надо в меню справа выбрать пункт "Изменить параметры адаптера".

В Windows 10 список сетевых подключений открывается немного по другому. Там надо открыть меню Пуск, выбрать пункт "Параметры". Затем найти значок "Сеть и Интернет":

В открывшемся окне находим пункт меню "Проводная связь Ethernet"-"Настройка параметров адаптера":

В появившемся списке сетевых адаптеров выбираем тот, через который подключены к модему или маршрутизатору и кликаем на нём правой кнопкой.

В контекстном меню выбираем пункт "Свойства". Появится такое окошко:

В списке компонент находим "Протокол Интернет IP версии 4 TCP/IPv4", отмечаем его и нажимаем на кнопку "Свойства". Так мы откроем ещё одно окно. Смотрим какие адреса тут указаны. В идеале, всё должно работать в автоматическом режиме, то есть так:

Если маршрутизатор D-Link или TP-Link 192.168 0.1 не доступен, тогда пробуем прописать IP статически. Вот так:

Адрес компьютера стоит брать на 1 больше, чем у роутера, то есть 192.168.0.2. Если вдруг Виндовс выдаст конфликт АйПи, то прибавьте еще единичку - 192.168.0.3.

Настройки Proxy
Ещё один частый виновник проблем с входом на роутер - это прописанный в браузере прокси-сервер. Это специальный компьютер через который осуществляется выход в Интернет. Такое часто встречается в домашних и корпоративных сетях. Иногда так может "побаловаться" вирус. Что делать? Покажу на примере Google Chrome. В остальных браузерах все делается по аналогии.
Открываем настройки приложения:

Ищем раздел "Сеть". В нём будет кнопочка "Изменить настройки прокси-сервера".

Нажимаем на неё и попадаем в Свойства Интернет обозревателя Виндовс 10. Нам нужна вкладка "Подключения":

Нажимаем кнопку "Настройка сети". В следующем окне надо буде найти галочку "Использовать прокси-сервер для локальных подключений":

Если она стоит - смело снимаем и нажимаем на кнопку "ОК". Пробуем снова войти в веб-интерфейс модем или маршрутизатор.
Драйвер сетевой карты
Не стоит забывать и про такие случаи, когда пользователь не может открыть веб-интерфейс модема или Вай-Фай маршрутизатора после переустановки Windows. Обычно это случается из-за того, что пользователь по незнанию или по рассеянности не установил драйвер сетевой карты, а ОС не нашла подходящего в своей базе имеющихся. Проверить это просто. Открываем меню Пуск и пишем "Диспетчер устройств".
В окне Диспетчера и смотрим нет ли там строчек с желтым или красным восклицательным знаком.

Если такой есть и называется Сетевой контроллер или Ethernet-контроллер , то это и есть искомая сетевая карта. А восклицательный значок рядом означает что устройство не работает из-за отсутствия актуального драйвера. Выход тут только один - идти к друзьям, выйти в Интернет, найти нужный драйвер и подсунуть его Вашей Windows 10.
Повреждённый LAN кабель или неисправный роутер
Я объединил эти две причины ввиду того, что обе они аппаратные и в обоих случаях зайти через http://192.168.0.1 на TP-Link или D-Link не получится. Но в первом случае, когда повреждён кабель, можно отделаться небольшими тратами. Двух-трёхметровый патч-корд стоит не дорого и его сделают в любом магазине, торгующем комплектующими.

В продаже есть и готовые, фирменные патч-корды, которые продаются в М-Видео, Юлмарте и подобных магазинах бытовой электроники. Но они стоят значительно дороже. В случае, когда неисправен модем или маршрутизатор, чаще всего стоит готовится к значительным финансовым затратам.

Но перед тем, как бежать за новым роутером, попробуйте сделать следующее. Откройте командную строку Windows и запустите команду ping 192.168.0.1 . Так как сетевое устройство недоступно, то ответом будет сообщение "Превышен интервал ожидания". Теперь по очереди включайте патч-корд в каждый из четырёх LAN-портов модема или маршрутизатора и запускайте пинг.

Если ни в одном из портов не будет положительного результата, тогда есть смысл попробовать сделать сброс к заводской конфигурации. Для этого найдите скрепку, зубочистку или стержень от ручки. затем возьмите в руки роутер и найдите на нём маленькую кнопочку Reset . Обычно она выглядит как небольшое отверстие на корпусе.

Надо нажать на неё скрепкой. Не старайтесь проломить корпус, нажатие вполне ощутимо. Держать нажатой кнопку надо 5-10 секунд, после чего отпустить. Индикаторы на устройстве должны моргнуть, после чего оно уйдёт на перезагрузку.
После того, как они снова загорятся - повторите пинг на всех портах. Результат тот же? Идите за новым =(.
Вирусы и вредоносные программы
В последнее время всё чаще происходят случаи заражения компьютеров и ноутбуков хитрыми вирусами, которые в лучшем случае меняют настройки DNS на компьютере, а в худшем меняет сетевые настройки маршрутизатора (в частности Trojan RBrute). Борьбу с этой виртуальной заразой надо начинать с проверки компьютера. Поэтому, если у Вас есть подозрения, что в Windows 10 похозяйничал вирус, то скачайте бесплатный антивирусный сканер Drweb CureIT и проверьте им системный раздел жесткого диска.
В некоторых случаях, таких как названный выше Trojan RBrute, придётся ещё делать ресет текущей конфигурации чтобы удалить все изменения, что он мог внести. Затем заново настраивать соединение с провайдером.
Не пускает на 192.168.0.1 по admin/admin (логин/пароль)
Этот случай вообще стоит отдельного разговора, Такое обычно случается в том случае, если пользователь сменил заводской пароль на вход роутера через http://192.168.0.1 с admin, который идёт по умолчанию на какой-то свой. И забыл его потом. Ещё один вариант развития событий - это когда к приходил друг, знакомый или платный компьютерный мастер и настроил Ваш роутер. Например, DIR-300. Пароль на личный кабинет при этом он сменил. Особенно так любят делать монтёры от Ростелеком. А теперь, само-собой, через admin/admin не пускает. Что же делать?

Самый простой, да и наверное единственно правильный выход - это опять же сбрасывать настройки Вашего Д-Линк или ТП-Линк нажатием кнопки "Reset". После этого вся конфигурация должна обнулится, соответственно будет сброшен и пароль. После этого вход по 192.168 0.1 по admin/admin на роутер снова должен стать доступен. Но тут Вы должны понимать, что придётся заново делать все сетевые настройки. Конечно же в это время доступа в Интернет у Вас не будет. Поэтому, если у Вас в этом деле нет опыта - пригласите знающего человека или специалиста. Только теперь следите что и как он будет менять.
В данной статье будет рассказано о том, как правильно осуществить 192.168.0.1 вход в настройки модема (роутера).
Для этого необходимо в строку браузера ввести 192.168.0.1 и нажать enter.
Если вход не выполнен, сначала необходимо определить вероятные причины проблемы. Если сетевой маршрутизатор настроен на этот адрес, значит, компьютер должен иметь адрес, отличимый последней цифрой, то есть 192.168.0.(2-254) . В противном случае, при совпадении последних цифр произойдёт конфликт с сетевым оборудованием. Как же всё-таки зайти в 192.168.0.1?
Вероятные причины отсутствия соединения с роутером по 192.168.0.1
В первую очередь, следует узнать настройки сетевой карты. Это можно сделать несколькими способами. Ниже будут рассмотрены два основных для Windows 7/8-8.1 :


Требуется проверить задействованное состояние. Для этого нажать правой клавишей мыши на тот, где произведено подключение, выбрать «Состояние
» и далее — «Сведения
». В открывшемся окне посмотреть адрес ПК и IP-адрес роутера
.
Как уже упоминалось выше, IP-адрес компьютера должен отличаться последней цифрой от IP-адреса шлюза сетевого оборудования. Соединение IP-
шлюза
устанавливается автоматически и предпочитаемый ДНС
— 192.168.0.1
, маска подсети
— 255.255.255.0
, IP-адрес
192.168.0.(2-254).
Например: 192.168.0.2.
Если какие-либо цифры не соответствуют требуемым, их можно выставить вручную. Нажать правой кнопкой мыши на сетевое подключение, далее — «Свойства
» => «Протокол интернета версии 4
», поставить отметку «Использовать следующий IP-адрес
» и установить требуемые настройки.
192.168.0.1 вход в личный кабинет
В большинстве случаев, популярные производители роутеров и маршрутизаторов в админпанели личного кабинета ставят по умолчанию логин и пароль admin admin . Если изменялись данные для входа и были забыты, то можно сбросить настройки модема к заводским, нажав кнопку «Reset ». Следует иметь ввиду, что и другие настройки тоже сбросятся, потому нужно будет клонировать Мас- адрес и установить другие данные для соединения с провайдером.
192.168.0.1 и 192.168.1.1 admin admin
Такие распространённые модемы и Wi-Fi роутеры, как: TP-Link, Zyxel, Qtech, Asus , NetGear, Huawei, ZTE, D-Link зачастую ставят настройки входа как 192.168.0.1, так и 192.168.1.1. Почитать инструкцию можно в другой статье по данной ссылке.
Как настроить роутер? Как попасть ? Как войти в Личный Кабинет для настройки роутеров D-Link, TP-Link или Tenda. Об этом и многом другом читайте ниже. Специально для Вас — подробная пошаговая инструкция с видео и скриншотами. Давайте вместе разберёмся со всеми особенностями авторизации на 192.168.0.1 и логином admin admin.
Вы купили, взяли у кого-то модем или роутер и собираетесь сами его настроить. Возможно уже приобрели новое устройство или в старом сбились настройки и нужно заново восстановить все параметры. Хотите установить и задать параметры подключения Wi-Fi (Имя, Название сети, Пароль) и Интернет.
Желаете настроить раздачу Интернета в доме или квартире по вай фай на другие свои устройства — телефон, смартфон, планшет, телевизор, ноутбук или компьютер. Для этого потребуется , используя логин: admin и пароль: admin (админ-панель роутера или Личный Кабинет).
Прежде чем это сделать внимательно изучите руководство пользователя, инструкцию и корпус самого устройства. Обычно производители указывают все необходимые для входа и настройки данные на наклейке. Ищите такую наклейку на дне роутера или модема Tplink, Dlink или Tenda.
Чтобы было проще разобраться, предлагаю посмотреть видео:192.168.0.1 — Личный Кабинет.
Личный кабинет модемов и Wi-Fi роутеров Tplink (Тп линк), Dlink (Длинк) и Tenda (Тэнда) используется для настройки параметров беспроводного соединения и Интернет-подключения. Он располагается по специальному ip-адресу, для удобства доступа к настройкам роутера. В нашем случае это http://192.168.0.1, но для некоторых моделей часто используется 192.168.1.1.
В связи с особенностями устройства маршрутизаторов, точек доступа, роутеров, модемов и других сетевых гаджетов — вход на 192.168.0.1 это наиболее удобный и практичный способ для авторизации в личном кабинете. Хотя 192.168.0.1 и выглядит как адрес сайта в Интернете, на самом деле это не так. Этот путь локальный и совпадает с собственным сетевым адресом самого вай фай роутера или другого настраиваемого сетевого устройства.
Чем удобен доступ в Личный Кабинет D-Link, TP-Link и Tenda — настройки через http://192.168.0.1 по admin admin?
- Не требуется установка дополнительного ПО, оно уже предустановлено.
- Прошивка роутера защищена производителем, пользователи не могут внести изменения и нарушить его работу.
- Доступ в Личный Кабинет и admin-панель не зависит от типа и версии операционной системы (Windows 7, 8, 10, Linux и т.д.). Зайти в роутер через 192.168.0.1 по admin admin можно с любого мобильного устройства, телефона, смартфона, планшета (iOS, Android) или ноутбука.
- Удобно подключаться по сети и администрировать права доступа на 192.168.0.1 (разрешать входить одним и закрывать авторизацию от других).
192.168.0.1 admin admin — вход для на D-Link, Tenda и TP-Link.
Какие действия становятся доступными после авторизации (логин:admin пароль:admin) на 192.168.0.1? После входа в админ-панель Вы сможете:
- Управлять настройками Интернет-подключения.
- Устанавливать и менять пароль для вай фая.
- Изменять пароль для доступа к настройкам роутера или модема.
- Задавать и изменять название Wi-Fi сети в доме.
- Пробрасывать порты.
- Подключить и настроить 3G, 4G LTE мобильный USB-модем с сим-картой от Мегафон, Билайн или МТС.
- Управлять DHCP-сервером и настраивать раздачу ip-адресов на другие устройства в сети (телефоны, смартфоны, планшеты, ноутбуки, приставки, телевизоры и др.)
- Настраивать цифровое телевидение (iptv).
- И многое другое.
Пошаговая инструкция со скриншотами:

Не получилось зайти в роутер по 192.168.0.1 или admin admin не подходит.
При проблемах с доступом к 192.168.0.1 могут появляться такие ошибки браузере:

Как решить проблемы с доступом на http://192.168.1.1 и авторизацией по admin admin:

192.168.0.1 — дополнительная информация.
Если Вы не нашли ответа на свой вопрос предлагаю подробно изучить полезную информацию и дополнительные ссылки
Привет! Очередная статья будет посвящена одному из самых популярных IP адресов для входа в настройки всех моделей роутеров. Быстрый переход в настройки, поддерживаемые модели, возможные причины ошибок и их решение. Не переключаемся!
Если вы случайно попали на эту страницу и хотели перейти в настройки своего роутера, кликните по этой ссылке – 192.168.0.1
Список производителей и моделей
Для входа в настройки современного роутера нужно ввести какой-то адрес. В 95% случаев их всего два – 192.168.1.1 или наш 192.168.0.1. Адреса различаются у конкретных моделей маршрутизаторов, 100% угадать по производителю адрес невозможно. Но представляю список тех производителей, которые в последнее время любят его придерживаться:
- TP-Link
- D-Link
- ZyXEL
- Tenda
- Huawei
- Cisco
- QTech
- NetGear
Нет – это далеко не гарантия попадания на этих брендах. У самого в запаснике роутеры от TP-Link – есть входи и через 192.168.0.1, и через 192.168.1.1. Если не можете попасть – надо пробовать все. Лучший способ узнать адрес подключения – заглянуть под дно вашего роутера. Обычно там клеят все данные для доступа по умолчанию:
Некоторые производители заменяют свой адрес 192.168.0.1 на буквенный синоним (чтобы не запутаться наверняка):
TP-Link: tplinklogin.net, tplinkwifi.net, tplinkmodem.net
Zyxel: my.keenetic.net
NetGear: routerlogin.net
Netis: netis.cc
А вот и конкретные модели, которые подключаются по нашему адресу:
Подключение к роутеру
Вместо предисловия к инструкции, предлагаю к просмотру видео по теме входа в роутер через 192.168.0.1 с возможными проблемами. Для тех, кто не очень любит читать:
У нас на сайте уже было много статей на эту тему чуть ли не по каждой конкретной модели роутера. Искренне рекомендую уточнить свою модель и найти соответствующую статью на нашем сайте. Здесь же я кратко перечислю основные момент по входу в роутер.
Начнем с подключения. Основных способов здесь 2 – по кабелю или по «воздуху» с помощью Wi-Fi. Подходит и тот, и тот. В обоих случаях порядок будет примерно следующим:
- Подключаем роутер к питанию. Если есть отдельная кнопка включения – нажимаем ее. Должны загореться индикаторы. Если все горит – значит он включен, и можно продолжать.
- В случае с подключением по кабелю – соединяем порт LAN с компьютером или ноутбуком. Портов LAN как правило несколько, и обычно они желтого цвета. На передней панели должен загореться индикатор соответствующего подключения к порту.
- В случае с подключением по Wi-Fi. Ищем данные для подключения к сети на нижней стороне роутера – название сети (SSID), логин (как правило admin), пароль (как правило тоже admin или пустой). Подключаемся к нашей сети. Если вдруг возникли какие-то проблемы – в конце статьи будет блок с частыми ошибками.
- Открываем браузер. Именно тот, через которые мы любим пользоваться Яндексом, ВКонтакте, Ютубом и прочими сайтами. Переходим – 192.168.0.1 . Подойдет любой браузер – Chrome, Mozilla Firefox, Opera, Яндекс, да хоть Internet Explorer…

- Авторизуемся в кабинете по данным, которые вы узнали на 3 шаге.

Еще раз, самые часто встречаемые комбинации для того, чтобы успешно зайти личный кабинет маршрутизатора:
Адрес: http://192.168.0.1
Логин и пароль: admin admin
Все! Можете переходить к дальнейшей настройке роутера. Но если вдруг возникли какие-то проблемы, читайте следующий раздел.
Возможные ошибки подключения

Топ возможных причин и действий по их решению от меня:
- Проверяем соединение. Горят ли индикаторы подключения? Нет? Поменяйте соединение – на проводное или Wi-Fi. Что у нас возле часов? Должно быть так (подходит любой из 4 вариантов, не должно быть красных крестиков):


- Попробуйте сразу подключиться с другого устройства – компьютера, ноутбука или телефона.
- Проверьте внимательно адрес – именно 192.168.0.1. Никаких исключений! Бывает, что люди путают и вводят что-то другое.
Самые частые ошибки: 192.168.1.0, 192.168.0.101, 192.168.0.2, 192.168.0.3, 192.168.0.10, 192.168.0.100.
- Не помогает? Перезагрузите и компьютер (или другое ваше устройство), и сам маршрутизатор – очень часто все встает на свои места. Лучший порядок – выключить компьютер, выключить роутер, включить роутер, включить компьютер – тогда сетевые настройки выдаются правильно.
- Некоторые рекомендуют отключить брандмауэр и свой антивирус на некоторое время – очень редко, но бывает, что и вправду адрес занесен в список блокировки соединений.
- Если ничего не помогает – сделайте сброс устройства на заводские настройки. Сзади есть небольшое отверстие с надписью Reset, в углублении которого находится кнопка. Зажимаем ее на 10 секунд и пытаемся подключиться снова.

Внимание! После сброса настроек придется настраиваться роутер заново для подключения к интернету! Не используйте этот способ, если не сможете все быстро починиться самостоятельно.
Сетевые настройки
Если до сих пор не подключается, то вариантов немного – или роутер сломан, или у вас неверные настройки сети. Со сломанным роутером я удаленно ничего сделать не могу, но вот с настройками разобраться можно. Давайте сначала «пропингуем» его, будет ли отвечать?
Нажимаем Win+ R
Вводим cmd
Пишем ping 192.168.0.1

Обратите внимание на время ответа – если отвечает, значит вы что-то делаете не так. В этом случае роутер доступен и ждет вашего подключения. Если же нет – значит начинаем копаться в настройках, возможно раньше вы их когда-то ставили вручную, а сейчас нужно сделать автоматическое подключение.
Для Windows 7:
- Щелкаем правой кнопкой по сетевому соединению возле часов в трее.
- Центр управления сетями и общим доступом.
- Слева – Изменение параметров адаптера.
Для Windows 10 немного другие названия, но суть та же:


Другие операционные системы (Windows 8 и XP) имеют схожие интерфейсы – найдете без труда.
После этого можно перезагрузить оба устройства и все должно заработать! Нет? Попробуем вбить сюда же ручные настройки. Иногда DHCP сервер маршрутизатора отказывается раздавать адреса, или вы получает настройки от какого-то другого DHCP, но к нему все равно можно подключиться руками. Вводим так:
IP-адрес: 192.168.0.208 – цифру локального IP взял подальше, чтобы ни с кем случайно не пересеклись.
Маска подсети: 255.255.255.0
Основной шлюз: 192.168.0.1 – наш роутер
DNS: 8.8.8.8 и 8.8.4.4 – ставлю от Google, чтобы наверняка
Такое должно точно спасти, при условии, что адрес роутера именно такой, и вы не ошиблись.
Вход в роутер для его настройки осуществляется строго поопределенному IP-адресу, разному у каждого производителя. (самыми распространенным адресами для входа являются 192.168.0.1 и а логин / пароль пользователя: admin — admin или admin — password)
Кстати, первый роутер, который я купил — это ASUS RT N10 и он до сих пор работает, хотя ему уже почти 6 лет! Правда, он уже не у меня, стоит у тещи и раздает интернет на 1 ноутбук. Недавно мне пришлось обновить свой роутер, так как мощности старого уже не хватало (три смартфона, два смарт телевизора, ноутбук). Взял ASUS RT N14U, почти сразу удалил родную прошивку и поставил от Padavan. Все работает отлично, не нарадуюсь.
Ну а теперь подробнее про сам процесс настройки роутера.
Роутер
Вход в роутер по IP 192.168.0.1 (192.168.1.1)
Каждый роутер (или маршрутизатор) это устройство, задачей которого служит получить интернет от одного сегмента сети (вашего провайдера) и раздать его в другой сегмент (ваша домашняя сеть). Поэтому роутер всегда имеет несколько сетевых интерфейсов. Домашние роутеры начального типа, как правило, имеют 5 портов, 1 из которых предназначен для подключения к провайдеру Интернета (WAN), а остальные 4 для подключения компьютеров или других устройств локальной сети (LAN).
99.9% роутеров управляются через веб-интерфейс, поэтому вход в настройки роутера надо через любой веб-браузер, используя определенный адрес. Обычно это http://192.168.0.1 или http://192.168.1.1
Как узнать IP страницы для входа в роутер?
Обычно он написал на самом роутере (нижняя его часть). Там же указаны стандартные имя и пароль для входа в настройки. На картинке ниже указан IP адрес 192.168.0.1 и стандартные имя и пароль (admin — admin )
 логин и пароль а также страница входа в роутер
логин и пароль а также страница входа в роутер Чтобы зайти в веб-интерфейс вам надо включить роутер и подключить его к компьютеру или ноутбуку с помощью патч-корда (обычно он идет в комплекте). Один конец вы втыкаете в разъем для сетевой карты на вашем компьютере, другой в LAN разъем на роутере. Важно знать, что WAN и LAN разъемы обычно разного цвета и LAN разъемов всегда больше, чем WAN. 
На картинке выше представлен роутер на котором 4 LAN разъема (они желтого цвета) Патчкорд нужно вставлять именно в LAN разъемы. Если вы не знаете, по какому IP заходить в роутер можно посмотреть в свойствах сетевого подключения.
По-умолчанию в каждом роутере стоит автоматическая раздача IP адресов. Чтобы узнать интересующий нас набираем WIN+R, вбиваем cmd, далее OK. Откроется командная строка в которой мы вводим команду ipconfig и жмем ENTER.
Нас интересует параметр Основной шлюз . Именно по этому IP адресу и надо входить в настройки вашего роутера.
Открываем любой браузер и в адресную строку вбиваем IP или 192.168.0.1 — зависит от конкретного роутера.

Некоторые производители могут использовать и имя сайта в качестве входа в интерфейс управления. Например, TP-LINK. Более подробно.
- для роутеров TP-LINK в браузере надо вбить адрес tplinklogin.net или IP 192.168.1.1
- в роутер NETGEAR можно войти по IP 192.168.1.1 или адресу routerlogin.net
- вроутерах Zyxel Keeneticобычно используется IP 192.168.1.1 или адрес my.keenetic.net
- роутеры D-link — только по IP 192.168.0.1
- роутеры Asus — только по IP 192.168.1.1
- роутеры Tenda — только по IP 192.168.0.1
- у роутеров марки UPVEL настройка осуществляется по IP 192.168.10.1
- роутеры Linksys — по IP 192.168.1.1
- роутеры NETIS — по IP 192.168.1.1
- TOTOLINK — по IP 192.168.1.1
- роутеры от HUAWEI — по IP адресу 192.168.3.1
Стандартные логины и пароли от страницы настроек для всех роутеров: admin — admin, admin — 1234, admin — password, admin — пустой пароль (в роутерах D-Link).
Я смог зайти на 192.168.0.1 / 192.168.1.1 и что дальше?
- В разделе WAN роутера обычно настраивается тип подключения к провайдеру, например VPN, L2tP (как у Билайна) или PPoE. На сайте вашего провайдера обычно есть настройки подключения к интернету для самых распостраненных моделей роутеров. Я предлагаю делать по аналогии.
- Раздел LAN обычно трогать не нужно. Там находятся параметры локальной сети, раздача роутером IP адресов и т.п.
- Раздел WIRELESS или беспроводная сеть. Настраиваем тут параметры вашей домашней Wi-FI сети, название, пароль доступа и т.п.
В настройках каждого роутера может быть еще множество параметров это и переброс портов и параметры USB подключения и многое — многое другое. Во-первых, везде может быть расписано по-разному, во-вторых, статья бы получилась просто огромной, если рассматривать вообще все.
Не могу войти на 192.168.0.1 (192.168.1.1)
Проверьте, подключен ли ваш компьютер кабелем к роутеру. Перевоткните патчкорд, убедитесь, что горит ли индикатор соответствующего LAN порта на роутере. Лампочка должна мигать, это значит что осуществляется обмен данными между роутером и ПК.
Проверьте сетевые настройки. Возможно, что в роутере отключен сервер DHCP и раздача IP адресов в автоматическом режиме им не производится.
Как это исправить?
Вам необходимо вручную прописать IP адрес в настройках сетевого подключения на компьютере. Для этого нажимаем WIN + R и вбиваем строку ncpa.cpl и жмем ENTER
Откроется список всех сетевых подключений. Если в каком-нибудь из них написано «Неопознанная сеть «, значит точно, что IP адрес не был назначен. Именно из-за этого зайти в личный кабинет роутера у вас не получается. Вам надо щелкнуть по этому подключению правой кнопкой мыши и зайти в «Свойства».
Выделяем мышью Протокол Интернета версии 4 и снова нажимаем кнопку Свойства.
Тут надо прописать IP адрес компьютера в соответствии с типичными настройками роутеров этой марки. IP адрес компьютера ВСЕГДА отличается от IP адреса роутера. Последняя цифра в IP адресе роутера в 99% случаях — это 1.
Например на картинке прописаны настройки для роутеров ASUS. Для D-Link IP адрес будет 192.168.0.199 а шлюз 192.168.0.1 и т.п.
Вам также может быть интересным материал о том, что делать, если забыл пароль от своей Wi-Fi сети , ну а на этом пока все, удачи!