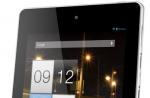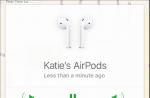В смартфоне или планшете любого пользователя обязательно найдутся данные, потерять которые ему бы очень не хотелось. Самый простой способ сохранить их – скопировать на свой компьютер. Для этого достаточно лишь подключить свое Андроид-устройство к лэптопу при помощи USB-кабеля. Так можно списать на жесткий диск фотографии, видеоролики. Но как сохранить контакты? И как быть, если USB-шнура под рукой нет? Ответ на эти и другие вопросы вы найдете в нашей статье.
Синхронизация данных с помощью Google-аккаунта в ручном режиме
Одним из самых удобных и надежных способов сохранить важную информацию с гаджета и иметь к ней свободный доступ, является синхронизация мобильного устройства и Google-аккаунта. Если у пользователя еще нет учетной записи в этом сервисе, ее необходимо завести. Регистрация аккаунта и ящика простая и бесплатная, проблем с нею не возникнет. Ее можно осуществлять как со смартфона либо планшета под управлением Андроид, так и с компьютера, это значения не имеет. После получения учетной записи необходимо выполнить следующие действия:

- Войдите в раздел «Настройки» главного меню.
- Пролистайте экран до подпункта «Аккаунты». Он также может называться «Учетные записи и синхронизация».
- Нажмите на значок + («Добавить новый аккаунт»).
- Появится окно с двумя командами «Существующий» или «Новый». Выберите первую из них.
- В соответствующие поля введите адрес вашей электронной почты и пароль к ней. Произойдет вход в систему, который может занять некоторое время (обычно не больше минуты).
- После этого появится окно с информацией о том, какие данные можно синхронизировать. Выставьте галочки в чекбоксах напротив тех из них, которые вы хотите сохранить.
Автоматическая синхронизация данных
Теперь ваши контакты, календарь, данные приложений синхронизированы с аккаунтом Google. Если вы внесете изменения в них, нужно будет провести всю процедуру повторно. Чтобы данные обновлялись в автоматическом режиме, пользователю нужно включить на своем мобильном устройстве автосинхронизацию. Это очень просто. Делайте так:
- Войдите в главное меню и выберите раздел «Настройки».
- В подпункте меню «Беспроводные сети» перейдите во вкладку «Передача данных».
- С помощью сенсорной клавиши вызова настроек (для смартфонов) или нажатием на точечный значок меню (для планшетов) откройте команды вкладки.
- Поставьте галочку в чекбоксе возле команды «Автосинхронизация данных».
- Вернитесь в раздел «Настройки» и перейдите к списку аккаунтов.
- Нажмите на учетную запись, выбранную для синхронизации в автоматическом режиме.
- Теперь ее значок обновления данных сменил цвет с серого на желто-зеленый. Автосинхронизация активирована!
Андроид телефон можно синхронизировать с аккаунтом Google двумя простыми способами: ручным или автоматическим. Выберите наиболее подходящий способ синхронизации и следуйте приведенной инструкции.
Статья была Вам полезна?
Поставьте оценку - поддержите проект!
Сегодня пользователи предпочитают привязывать телефонные номера к аккаунту Google. Зачем? Это удобно: при необходимости номера автоматически переносятся на другое устройство, стоит к нему привязать аккаунт Гугл. Вот только чтобы это дело работало, сначала нужно включить синхронизацию с аккаунтом. По умолчанию она включена, но некоторые пользователи ее отключают — иногда случайно, иногда по незнанию. Покажем, как включить синхронизацию на смартфоне. И помните, что данная функция позволяет синхронизировать и другие важные данные вроде календаря, Gmail и т.д.
Найдите на рабочем столе иконку «Настройки» и нажмите на нее.


Выбираете аккаунт Google. Если не видите его в списке, значит, он просто не привязан к вашему смартфону — привяжите.

А вот что мы видим:

Автосинхронизация всего и вся отключена. Чтобы ее включить, нужно перевести переключатель напротив каждого пункта в положение «Включено». Вопрос: для каких пунктов это нужно сделать? Ответ: зависит только от ваших потребностей. Можете включить что-то отдельное вроде «Контактов», либо все сразу. Давайте так и поступим — включим все пункты сразу.

Теперь нажмите на кнопку «Синхронизировать». Вообще, синхронизация должна произойти автоматически, но лучше нажать на кнопку для принудительной синхронизации. Вот как выглядит синхронизация данных.

И да, все это должно происходить при подключенном интернете. Вы ведь не забыли его включить?


Если забыли, увы, ничего не получится, так что включайте быстрее.
Эта статья для тех, кто пользуется браузером Google Chrome и при этом ещё не применяет возможность синхронизации данных своего браузера, таких как закладки, история, пароли и пр., со своей учетной записью Google. Таким образом, все данные браузера, которые могут быть очень важными (особенно пароли) будут надёжно храниться в вашей учетной записи и уже никуда не потеряются до тех пор, пока у вас есть доступ к своему аккаунту Google.
Какая польза от синхронизации данных браузера Google Chrome с вашей учетной записью в Google?
Закладки, которые иногда они насчитываются десятками и сотнями и где могут быть ссылки на действительно нужные вам сайты, которые вы потом не сразу сможете найти в интернете, потому что не вспомните как их находили.
Логины и пароли от сайтов.
Пароли - это, вообще, один из самых важных пунктов, потому что многие пользователи сохраняют все пароли в браузерах и нигде более. И чуть что-то не так будет даже с самим браузером, ваши пароли могут удалиться! А также их можно даже случайно удалить через разные сторонние программы для очистки Windows и ускорения её работы .
Сохранённые данные банковских карт, которые вы используете при оплате на различных сайтах через Google Chrome.
Настройки браузера.
Установленные расширения.
История (какие сайты посещали и в какое время). Иногда по истории можно найти сайт, который вы потеряли и не сохранили, запомнив, что вы его посещали такого-то числа.
Ваши данные, сохранённые в браузере, будут в безопасности! В случае краха самой системы, жёсткого диска или, в конце концов, простой «поломки» браузера Google Chrome, вы не потеряете важных данных из вашего браузера. Самое основное из этого:
А также сохраняются такие данные, как автозаполнение (то что вы вводили во всякие формы комментирования, поисковики и пр.), темы для оформления браузера, открытые вкладки.
Всё это в зашифрованном виде постоянно передаётся в вашу учётную запись Google, т. е. происходит синхронизация. Поэтому, если какой-то сбой случается, всё что вам нужно для восстановления данных -войти снова в свой аккаунт Google через браузер Google Chrome. Сохранённые данные вмиг перенесутся на ваш компьютер в браузер!
Ваши данные из Google Chrome будут доступны вам на любом устройстве, где установлен такой же браузер и выполнен вход в ваш аккаунт Google.
Например, вы в основном работаете дома, а также у вас есть и другое рабочее место. Вам достаточно будет там войти через Google Chrome в свой аккаунт гугла и все ваши данные будут через несколько секунд доступны и на этом рабочем месте!
Также при использовании любых устройств, где вы пользуетесь браузером Google Chrome, всё будет синхронизироваться с вашей учетной записью Google. Например, на смартфоне или планшете входите в свой аккаунт гугл через этот браузер и снова все ваши сохранённые данные браузера под рукой.
Всё это очень удобно!
Приступаем к практической реализации…
Как настроить синхронизацию данных Google Chrome.
Настройка синхронизации ваших данных из браузера Google Chrome с вашим аккаунтом в Google на самом деле простая.
Вам потребуется ваша учетная запись в сервисах Google. Если таковой у вас ещё нет, то рекомендую вам её завести (cсылка на регистрацию в сервисах Google: открыть). Нажмите там кнопку «Создать аккаунт»:
Почему я рекомендую завести аккаунт в Google? Во-первых вы сможете пользоваться самой надёжной и безопасной на сегодняшний день почтой от гугла, которая называется GMail, а во-вторых эту же учётную запись вы сможете использовать на всех остальных сервисах Google, а это всем известный Youtube, Google Диск, Google Карты, Google Фото, соц.сеть Google+ и ещё много других полезных сервисов.
Конечно, вы можете пользоваться большинством сервисов Google (например, картами, ютубом) и без учётной записи, но, войдя под своей учёткой, вы получаете больше возможностей и удобств!
Откройте меню браузера Google Chrome на вашем основном устройстве, где сохранены все нужные вам закладки, пароли и прочие данные этого браузера и перейдите в настройки.
Поскольку пока что вход в аккаунт гугла через браузер у вас не выполнен (потому что если бы был выполнен, то инфа из данной статьи вам и не нужна), все данные, сохраняются на самом устройстве. А наша задача загрузить их в ваш аккаунт, чтобы потом с любого устройства иметь к ним доступ.
Откроется окно где укажите логин от своего аккаунта в сервисах Google (это ваш EMail в почте Gmail), нажмите «Далее» и после этого укажите пароль и снова «Далее».
Появится окно, где сообщается о том, какие данные Google Chrome будут синхронизироваться с вашим аккаунтом в гугле. Нажмите «ОК» для завершения настройки.
Теперь в настройках браузера, в разделе «Вход» должно отображаться, что вы вошли под таким-то аккаунтом и ниже будут кнопки для возможности отключиться от учётной записи и изменить настройки синхронизации.
На этом всё! Сразу после подключения браузера Google Chrome к вашему аккаунту в Google, в этот аккаунт начнут загружаться все данные из браузера (закладки, пароли, история и всё остальное). Весь этот процесс займёт всего несколько минут, а бывает пролетает и менее чем за полминуты (зависит от количества информации, хранящейся в браузере).
Теперь вы можете сесть и работать в любом месте, с любого устройства, используя все те же настройки, закладки, пароли и другую информацию браузера Google Chrome, которая у вас уже сохранена в вашем аккаунте Google.
Если вы хотите, чтобы с вашим аккаунтом синхронизировались только какие-то определённые данные из браузера, например, только пароли и закладки, то в настройках Google Chrome вверху нажмите «Дополнительные настройки синхронизации».
Если что-то меняли, не забудьте нажать «ОК» для сохранения настроек.
Заключение
Синхронизация данных браузера в Google Chrome - вещь крайне удобная! Потому что на каждом вашем устройстве, где вы выходите в интернет с того же браузера, у вас будут разные закладки, сохранены разные пароли и другая информация. Получается, что, к примеру, сохранённых логинов и паролей часть может быть на одной компьютере, часть на другом. Это не может быть удобным. А после настройки синхронизации всё будет у вас в одном аккаунте!
Всем пользователям Google Chrome, кто до сих пор не пользуется возможностью синхронизации данных браузера с учётной записью Google, рекомендую всё это настроить, потому что это очень удобно и упрощает работу!
Синхронизация смартфона на базе Android с аккаунтом Google — функция чрезвычайно полезная. Почему? Некоторые данные сохраняются на сервере интернет-гиганта Google, поэтому при необходимости их можно будет без особых проблем восстановить — это касается и контактов, привязанных к аккаунту. Поэтому мы настоятельно рекомендуем включить синхронизацию данных.
Первым делом необходимо включить интернет — Wi-Fi или мобильный, решать вам. Главное, чтобы соединение было стабильным.

Открываете настройки.

Находите раздел «Аккаунты», открываете.

Среди доступных аккаунтов выбираете учетную запись Google. Если у вас ее еще нет, .

Что дальше? Если вы видите, что переключатели находятся в положении «Вкл», можете ничего не делать, синхронизация включена. Если переключатели находятся в положение «Выкл», синхронизация отключена и ее необходимо включить. Переместите переключатели напротив нужных пунктов в положение «Вкл». Это не обязательно должны быть все пункты: вы можете выбирать, что именно синхронизировать.

При подключение к сети данные синхронизируются автоматически.

Если вы, к примеру, изменили какие-то данные и хотите, чтобы они синхронизировались с сервером прямо сейчас, нажмите на кнопку в виде трех точек.

Появится меню, в нем есть строка «Синхронизировать» — тапните по ней.

Данные синхронизируются, о чем говорят соответствующие иконки.

Согласитесь, не так уж сложно?
Как и большинство других, идеальной не является. Само собой разумеется, что и в ней могут возникать сбои, особенно сильно проявляющиеся при установке приложений, взятых не из официального сервиса Play Market, и инсталляции неофициальных прошивок. Одной из самых распространенных является ошибка синхронизации аккаунта Google Android. Попробуем разобраться, как от нее избавиться.
Ошибка синхронизации аккаунта Google Android: типичные сбои
Прежде всего заметим, что при возникновении таких неполадок, когда пользователь не может использовать некоторые возможности системы при не стоит все валить исключительно на «операционку» или сам девайс.
Чаще всего пользователи сталкиваются с сообщением, указывающим на сбой, точная причина возникновения которого до сих пор не выяснена, однако можно предположить, что связана она исключительно с действиями самого юзера, а также с неправильными настройками входа в систему. Сейчас гаджеты с неофициальными прошивками рассматриваться не будут, поскольку они сами по себе могут навредить системе, и их придется удалять, возвращая девайс в исходное состояние.
Ошибка синхронизации аккаунта Google Android: что делать?
Самым неприятным в ситуации, когда появляется ошибка синхронизации аккаунта Google Android на телефоне или планшете, может быть так называемая «зависшая синхронизация».
В данном случае, как показывает практика, «виснет» вся система, и добиться исправления сбоя можно самой элементарной перезагрузкой устройства. В большинстве случаев это помогает (вспомните зависшие программы в Windows - при перезагрузке они снова работают).
Исправляем синтаксическую ошибку
Вполне вероятно, что ошибка синхронизации аккаунта Google Android на планшете или смартфоне может быть вызвана неправильным вводом своих персональных данных (логина и пароля).

Здесь следует просто ввести корректные записи, полученные при регистрации (в качестве логина используется адрес G-mail). В крайнем случае, можно попробовать восстановить пароль.
Проверяем параметры синхронизации
Иногда ошибка синхронизации аккаунта Google Android связана и с неправильными настройками в самой системе. Можно, конечно, попробовать вернуться к заводским настройкам, однако в большинстве случаев этого не требуется. Нужно просто зайти в настройки и посмотреть на включенные службы.

Как правило, синхронизация должна быть включена для всех аккаунтов. Для начала можно снять галочки со всех служб, требующих аутентификации, а затем перезагрузить устройство. После этого уже при заново включенном девайсе следует снова войти в раздел аккаунтов и поставить галочки напротив соответствующих служб и сервисов, включая передачу данных, браузер и т. д.
В некоторых случаях нужно в обязательном порядке отключить систему двухуровневой аутентификации в параметрах настроек безопасности аккаунта. При этом также стоит задействовать автосинхронизацию и передачу данных в
Удаляем учетную запись
Если все методы, приведенные выше, не помогают, и ошибка синхронизации аккаунта Google Android появляется снова, придется применять крайние меры - удаление существующей «учетки».

Для этого используется меню настроек, в котором выбирается раздел аккаунтов. Здесь нас интересует нее, вводим адрес Gmail и подтверждаем удаление кнопкой снизу или командой меню.
Теперь, как уже, наверное, понятно, следует перезагрузить девайс, после чего, при наличии Интернет-соединения и попытке входа в сервисы Google, система предложит либо создать новую запись, либо использовать уже имеющиеся регистрационные данные. Вводим логин и пароль и подтверждаем выбор. Если и это не поможет (например, на устройствах с установленными прошивками), придется создавать новую «учетку», однако при этом ни о каком восстановлении списка контактов или ранее установленных приложений и речи быть не может.
Заключение
Хотя ошибки такого типа и являются очень распространенными, бороться с ними можно самыми простыми методами и средствами, которые чем-то слишком уж сложным не являются. Достаточно использовать только свой мобильный гаджет. При этом никакое подключение к компьютеру со входом в установленную управляющую программу не потребуется.
Кроме того, стоит обратить внимание, что здесь специально не рассматривалась проблема сбоев, которые возникают на устройствах с прошивками. Дело в том, что при инсталляции неофициальных апдейтов может возникнуть достаточно серьезная проблема по их безопасному удалению, что требует особого внимания и максимальной осторожности. А то ведь и всю систему можно довести до состояния полной неработоспособности.
В остальном же рассмотренные стандартные средства являются самыми простыми и не вызывают сложностей ни у одного пользователя. Напоследок можно отметить, что еще можно удалить данные и кэш самого сервиса, но к ошибке синхронизации учетной записи эти параметры имеют отношение, как говорится, постольку-поскольку.