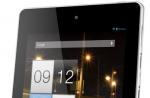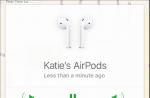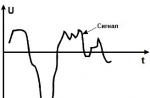Если вы пользуетесь техникой Apple, оснащенной модулем LTE, да еще и являетесь счастливым обладателем безлимитного мобильного интернета, вам наверняка не раз приходилось натыкаться на неприятную ошибку: объем скачиваемых данных из AppStore по мобильным сетям не бесконечен. Так, в iOS 11 нельзя скачать более 150 МБ в сутки, а в “десятке” и более ранних версиях и того меньше. Сложно сказать, откуда “ноги растут” у такого ограничения. В конце концов, это наш смартфон/планшет, наш мобильный интернет и оплачивается он из нашего кошелька, с чего Apple решила, что она должна регулировать этот параметр - неясно. Ясно другое. Сложности созданы, чтобы их преодолевать и сегодня мы этим займемся.
Беглый гуглеж и несколько экспериментов показали: решение проблемы лежит буквально на поверхности, даже два, актуальных для разных версий ОС.
Для iOS 10 и более ранних.
- Отключаем Wi-Fi, начинаем загрузку приложения используя мобильные сети.
- Видим окошко с ошибкой, жмем “OK”
- Включаем Wi-Fi, используем для этого меню «Настройки»;
- Включаем Авиарежим;
- Перезагружаем наше яблочное устройство (выключить и включить снова);
- Отключаем режим «В самолете» и дожидаемся продолжения загрузки приложений.
Был это баг или фича уже не сказать, но в iOS 11 разработчики закрыли данную возможность, так что пользователям пришлось искать новый способ продолжить загрузку после превышения лимита в 150 МБ. И он нашелся.
Для iOS 11
- Начинаем загрузку приложения, ждем оповещения об ошибке;
- Переходим в Настройки - Основные - Дата и время;
- Отключаем автоматическую установку даты и вручную выбираем любую, более позднюю. Хоть на день, хоть на месяц, это значения не имеет;
- Возвращаемся на рабочий стол и возобновляем загрузку, тапнув по ярлыку скачиваемого приложения.
- После окончания загрузки, снова включаем автоматическую установку даты.
Вот и все. Как видим, обойти ограничение на скачивание из AppStore стало еще проще.
Если вы счастливый обладатель iPhone любой другой модели, то в один прекрасный день настанет момент, когда вам придется обновить iOS / прошивку на вашем телефоне. Из этой инструкции вы узнаете, как это сделать самостоятельно, не обращаясь в сервис центр или к «помощникам», которые берут за это деньги.
Стоит ли обновлять iPhone?
Многие задаются подобным вопросом – «стоит обновлять или нет?!» . Ответ тут однозначный – «Да, стоит!» . А вот почему:
- Новая ОС/прошивка позволит избавить ваш телефон от багов, которые были в предыдущей версии iOS.
- В некоторых случаях обновление может положительно повлиять на работу аккумулятора, а соответственно на его время работы.
- Смартфон получит новые функции и фичи, которые раньше были недоступны.
- Так же телефон будет лучше защищен от различных угроз, как от потери, так и от проникновения различных вирусов.
- Обновление может повлиять и на быстродействие устройства.
- И т.п.
Это всего несколько причин, ради которых я бы однозначно советовал обновлять прошивку на iPhone.
Подготовка к обновлению iOS / ОС / прошивки на iPhone
Перед тем как начать улучшать свой телефон требуется его подготовить к этому процессу. Для этого необходимо:
Если у вас все готово, то можно перейти к процессу обновления.
Способы обновления iOS на iPhone
Если вы решились обновить свое устройство, то дальнейшая информацию будет крайне полезна для вас.
Обновить iPhone можно двумя способами:
- С помощью Wi-Fi или 3G/4G без iTunes. Этот способ удобен тем, у кого нет под рукой компьютера, а обновить прошивку хочется быстро и без резервной копии.
- С помощью iTunes через свой компьютер (PC). Данный метод будет полезен тем, кто хочет перед обновлением сделать резервную копию и немного подстраховаться, на случай если вам не понравится новая версия ОС или что-то пойдет не так.
Оба способа очень просты и мы их детально рассмотрим ниже.
Как обновить iPhone через wifi
Для этого необходимо подключить телефон к интернету с помощью wi-fi или 3G/4G и сделать несколько простых шагов:
Включить айфон и зайти в «Настройки» (Settings) – «Основные» (General) – «Обновление ПО» (Software Update) .




После этого ваш телефон должен проверить наличие обновлений и если они есть предложить Вам их скачать и установить.

Если существует новая версия ОС, то перед вами появится экран, как показано на рисунке ниже, а так же кнопка «Скачать и установить» (Download and Install) .

Нажав на кнопку, начнется процесс закачки файлов для обновления, после его завершения на экране появится сообщение как показано на рисунке ниже. Вам предложат установить обновления сразу или сделать то позднее. Мы выбираем кнопку «Установить» (Install) .

После нажатия начнется процесс установки, как только он завершится, ваш телефон перегрузится, и на нем будет новая ОС.
Обычно это занимает не более 30 минут, поэтому наберитесь терпения и ни в коем случае не прерывайте установку.
Как обновить iPhone через iTunes / компьютер
Первое, что необходимо сделать перед модификацией через iTunes, это скачать и установить его последнюю версию с официального сайта Apple. Ссылка: http://www.apple.com/itunes/download/ .
Подключите свой телефон через USB кабель к компьютеру.

Затем открываем программу iTunes и выбираем свое устройство.


В противном случае вы увидите следующее сообщение.

Как только обновления установятся, ваш телефон перегрузится, и вы сможете насладиться новой ОС. Ну и конечно же не прерывайте процесс и не отсоединяйте телефон от кабеля до его завершения .
Если Вам не помогла моя инструкция, то можете обратиться на официальный сайт, где так же есть полезная информация http://support.apple.com/kb/HT4623?viewlocale=ru_RU
Видео инструкция «Как обновить iPhone»
Наверняка многие владельцы довольны своими iPhone, но иногда бывают моменты, когда некоторые ограничения невероятно раздражают.
Для примера можно взять случай, когда вы захотите скачать игру или приложение через мобильный интернет. Вы не сможете это сделать, у вас просто появится окно, что есть ограничение в 150 МБ.
Сегодня мы поговорим, как обойти это ограничение и убрать этот надоедливый лимит. Будет весьма информативно и полезно.
Как убрать ограничения 150 МБ на Айфоне?
Этот лимит установлен по умолчанию, убрать его стандартными способами никак не получится. Но есть один весьма хитрый баг, которым многие пользователи регулярно используют.
Насколько известно, он точно работает на всех версиях iOS 11 и iOS 12. Поэтому, если у вас Айфон с этой версией, то быстрее начинаем читать инструкцию.
Чтобы загрузить игру или программу больше 150 МБ, следуем таким шагам:
- заходим в App Store
, находим нужную игру и нажимаем Загрузить
(в моем случае, это «Gangstar Новый Орлеан», он весит 1.2 ГБ);
Нажимаем «Загрузить»
- появляется окно, что «Программа больше, чем 150 МБ» — вы просто нажимаете ОК
;

- теперь, заходим в Настройки
— Основные
— Дата и время
— отключаем Автоматически
;

Настройки — Основные — Дата и время — Автоматически
- появилась возможно корректировать дату и сейчас вам нужно изменить дату и любой следующий год (20, 21, 22 — абсолютно не важно). Для сохранения, просто переходим на главный экран;

- находим свой ярлык игры/программы, под которым написано Ожидание — нажимаем на него;
- загрузка началась, после завершения, можете вернуть ваши настройки времени обратно, включив пункт Автоматически
.

Важно знать! Обязательно меняем не только число, но и год. Я пробовал менять только число и тогда ничего не происходило.
Также хочется напомнить, что это баг. Это означает, что в любой следующей версии iOS, его могут убрать и тогда мы потеряем такой лайфхак.
В этой статье мы расскажем вам как обновить iOS на iPhone или iPad до последней версии. Чтобы получить доступ к множеству новых возможностей совершенно бесплатно.
Также мы объясним как запустить последнюю версию на вашем устройстве. И вы узнаете о потенциальных проблемах, с которыми вы можете столкнуться после обновления на iOS 11 и о том, следует ли оставлять ваш iPhone или iPad обновляться на ночь.
Обновление iOS – это достаточно простой процесс, но есть несколько действий, которые мы рекомендуем сделать до того, как приступать к обновлению – это позволит минимизировать риски потери данных или столкновения с какими-нибудь другими проблемами после обновления. Однако, если вам не терпится притронуться к новой iOS 11, можете следовать нашим инструкциям ниже.
Примечание: Возможно ваш друг увидел обновление раньше вас, и поэтому вы его не видите.
Как подготовить iPhone или iPad для обновления iOS?
Как вы узнали из инструкции выше, обновить iOS достаточно просто, но прежде чем делать это, мы рекомендуем осуществить специальную подготовку, которая защитит ваш iPhone или iPad от потенциальных угроз.
1) Сделайте резервное копирование данных
Используйте iTunes или iCloid и сделайте бэкап ваших данных с iPhone, iPad или iPod touch. Никогда не пропускайте этот шаг так как ваша беспечность может привести к необратимой утере данных, в случае если во время обновления что-то пойдет не так. Если вы обнаружите, что ваши фото или сообщения пропали после обновления, вы сможете просто восстановить их из резервной копии ваших данных.
Как сделать бэкап iOS при помощи iCloud?
Шаг 1. Откройте приложение “Настройки” и нажмите на ваше имя для доступа к настройкам iCloud. (Пользователи старых версий iPhone имеют возможность зайти в iCloud напрямую через “Настройки”).
Шаг 2. Теперь нажмите на “iCloud” и затем на “iCloud бэкап”.
Шаг 3. Нажмите на “Сделать резервное копирование данных” и дождитесь окончания процесса.
Как сделать бэкап iOS при помощи iTunes?
Шаг 1. Подключите iPhone или iPad к ПК при помощи USB кабеля.
Шаг 2. Запустите iTunes и выберите подключенные iOS устройства путем нажатия на их логотипы в верхнем левом углу экрана iTunes.
Шаг 3. На экране “Обзор” выберите “Создать копию сейчас”. (Убедитесь, что функция зашифрованных резервных копий включена, для того чтобы сохранить ваши пароли.)

Примечание: бэкап включает в себя купленную музыку, TV программы, приложения, книги, фото, видео, настройки устройства, но не содержит никаких данных с вашего ПК. Для того чтобы переустановить эти данные, вам необходимо осуществить повторную синхронизацию с iTunes.
2) Сделайте копию старой версии iOS
Перед тем чтобы узнать как обновить iOS нужно позаботиться о копии старой версии. Как правило, это достаточно разумная идея, ведь вы можете изменить свое мнение и решить вернуться на старую версию iOS, и это будет намного проще если вы сделаете ее копию. Существует вероятность, что Apple прекратит поддерживать старые версии iOS и тогда возврат будет невозможен.
Если у вас есть копия на диске, вы найдете ее по следующему пути: Library/iTunes и затем выберите папку “Software updates” для вашего устройства.
Ваш Mac мог удалить этот файл, однако, в данном случае вы можете запустить браузер и найти старые версии прошивок в интернете. Вы увидите громадное количество сайтов, предлагающих нужные вам ссылки. Убедитесь, что вы выбрали нужную для вашего устройства.
3) Освободите достаточно места на вашем устройстве
Если у вас мало свободной памяти на устройстве, возможно у вас не получится осуществить обновление так как оно требует большого объема свободного места. Мы рекомендуем удалить то, что вам не нужно. Этот пункт для тех кто обновляется непосредственно на устройстве.
4) Подключите iPhone или iPad к источнику питания
Убедитесь, что ваше устройство подключено к источнику питания. Недостаток заряда батареи может быть причиной остановки обновления.
5) Убедитесь, что ваше устройство подключено к WiFi сети
Если ваше устройство не будет подключено к WiFi, ему придется осуществлять скачивание через 3G или 4G сеть. Это может съесть ваш месячный трафик.
Как обновить iOS непосредственно на iPhone или iPad?
Вы можете обновить ПО напрямую через ваше iOS устройство, это называется беспроводным механизмом обновления. Оно осуществляется при помощи приложения “Настройки”. При желании, вы можете обновить ПО через iTunes, используя ПК. Можете использовать любой из представленных способов, но наиболее простым является беспроводное обновление через “Настройки” так как оно не требует использования Mac или PC.
Шаг 1. Перейдите в “Настройки” > “Основное” > “Обновление ПО”.

Шаг 2. Проверьте смартфон на наличие обновлений.
Шаг 3. iOS ознакомит вас с деталями нового обновления, включая количества свободной памяти, необходимой для установки новой ОС(возможно вам придется освободить место перед началом процесса).

Шаг 4. Нажмите “Скачать”- возможно, ваше устройство уже скачало iOS 11 автоматически.
Шаг 5. Ваш смартфон скачает обновление в фоновом режиме. Как только скачивание будет завершено, вы получите уведомление, которое содержит информацию о доступном обновлении на вашем устройстве.
Шаг 6. Нажмите “Детали” – для этого перейдите в “Настройки” > “Основное” > “Обновление ПО”.
Шаг 7. Нажмите “Установить”. Теперь iPhone или iPad начнет установку обновления iOS. Это может занять время, зависящее от мощности вашего устройства и стабильности интернет соединения.

Шаг 8. При необходимости, вы можете отложить установку на потом. Уведомление останется в “Настройках” пока вы не завершите обновление.
Как только вы закончите установку, обновление на iOS 11 будет завершено. Теперь вы можете узнать об особенностях новой ОС или сразу начать освоение обновившегося смартфона.
Как обновить iOS на iPhone или iPad напрямую? (Видео)
В видео покажут как обновить iOS на iPhone или IPad, через само устройство.
","type":"inline","skip_delay":"8","time":"0.5"},{"source":"","type":"inline","skip_delay":"8","time":"0.99"}]">
Как обновить iPhone по Wi-Fi?
","type":"inline","skip_delay":"8","time":"0.5"},{"source":"","type":"inline","skip_delay":"8","time":"0.99"}]">
3 способа обновить на новую iOS
","type":"inline","skip_delay":"8","time":"0.5"},{"source":"","type":"inline","skip_delay":"8","time":"0.99"}]">
Как обновить iOS на старом айфоне?
Как обновить iOS на iPhone или iPad через iTunes, при помощи компьютера.
Если вам не хватает место на устройстве или обновление через “Настройки” по какой-то причине не работает, вы можете воспользоваться обновлением через iTunes.
Шаг 1. Подсоедините iPhone к Mac или компьютеру.
Шаг 2. Включите ваш ПК и запустите iTunes.
Шаг 3. Скорее всего вы увидите сообщение “Новая версия ПО для iPhone уже доступна (11.0) для “Имя вашего телефона” iPhone. Хотите ли вы скачать и установить обновление на iPhone сейчас?”
Шаг 4. Прежде чем нажимать да, проверьте актуален ли ваш бэкап на iCloud. Если резервное копирование данных было осуществлено значительно время назад и уже устарело, мы рекомендуем вам сделать новый бэкап перед обновлением. Это займет у вас несколько минут.

Шаг 5. Нажмите “Обновить” и ждите пока Mac соединится с сервером обновлений iOS.

Шаг 6. Согласитесь на условия пользования новой ОС.
Шаг 7. Когда у вас запросят пароль на iPhone или iPad, вашего отпечатка пальцев может быть достаточно.
Шаг 8. После завершения обновления на Mac, начнется обновление прошивки на iPhone.
Шаг 9. Ваш iPhone будет перезагружен и вы сможете осуществить стартовые настройки для новой ОС.
Вы можете следить за всем процессом в видео в нижней части этой статьи. Это может занять некоторое время, в зависимости от того, обновляетесь ли вы одновременно. Как и все остальные в мире, но в менее хороших обстоятельствах это займет всего около 40 минут от начала до конца.
Когда iPhone или iPad закончат установку iOS 11, вам предложат осуществить несколько простых настроек. После их завершения вы перейдете к домашнему экрану и сможете насладится новейшей ОС!
Как обновить iOS на iPhone или iPad через iTunes? (Видео)
В видео покажут как обновить iOS на iPhone или IPad, через компьютер (Mac) или любое другой ПК с помощью приложения iTunes.
","type":"inline","skip_delay":"8","time":"0.5"},{"source":"","type":"inline","skip_delay":"8","time":"0.99"}]">
Устанавливаем новую iOS через iTunes
","type":"inline","skip_delay":"8","time":"0.5"},{"source":"","type":"inline","skip_delay":"8","time":"0.99"}]">
Прошивка любого Iphone через Itunes
Для чего нужно делать чистую установку iOS на iPhone или iPad?
В чем преимущество чистой установки над восстановлением при обновлении до нового телефона или планшета?
На старых устройствах чистая установка может помочь устройству работать быстрее и плавно. Даже на моем iPhone 6S Plus все было намного лучше, когда я выполнил чистую установку. При выполнении чистой установки вы можете следовать двум способам.
Если вы переходите на новый iPhone или iPad, вам не нужна чистая установка, чтобы ускорить работу – только аппаратные обновления сделают это. Но если вы все еще заинтересованы в выполнении чистой установки, читайте дальше и вы узнаете как обновить iOS.
Как выполнить чистую установку iOS на iPhone или iPad?
Метод включает в себя удаление данных телефона и восстановление до последней версии iOS. Как только вы это сделаете, вы можете настроить телефон как новый iPhone или восстановить из резервной копии. Если вы действительно хотите начать с нуля, вам придётся вручную загрузить все свои приложения и настроите всё заново. Причина почему это не делают в том, что вы потеряете все свои старые сообщения и данные.
Как обновить iOS? Первое, что вам нужно сделать, это открыть iTunes на вашем ПК или Mac. Вы не можете выполнить чистую установку с iPhone или iPad напрямую. Из самого устройства, также можете обновить только до последней версии iOS.
Для начала вам нужно загрузить файл прошивки, совместимый с вашим устройством, и сохранить его на свой рабочий стол. Загрузка займет некоторое время, так как файл прошивки iOS 11 весит пару гигабайт. Лучше всего заварить кофе в этот момент, пока происходит загрузка.
Скачать iOS 11.1 ipsw файл
Вы можете скачать файл прошивкой 11.0.1 для вашего устройства по ссылкам снизу.
Как загрузить и установить чистую iOS на iPhone или iPad?
Шаг 1. Предполагая, что у вас установлен iTunes, и загружен файл прошивки iOS 11, подключите iPhone, iPad или iPod touch к компьютеру или Mac с помощью кабеля Lightning.
Шаг 2. После открытия iTunes щелкните на значок телефона или планшета, который отображается вверху.
![]()
На этом экране вы получите основную информацию о вашем телефоне, такую как модель, серийный номер, номер телефона и т. Д. Справа вы увидите текущую версию iOS.

Шаг 3. Теперь вы должны увидеть кнопку с надписью «Восстановить iPhone ». Нажмите на нее, удерживая левую клавишу Option (Mac) или левую клавишу Shift (Mac) и выберите файл прошивки iOS 11 IPSW.

Шаг 4. После выбора файла прошивки iTunes извлечет его, восстановит ваше устройство и подтвердит обновление в конце.
Когда все будет готово, вы загрузитесь прямо в экран приветствия IOS 11. С этого момента вы можете настроить свое устройство так, как вам нравится. Либо восстанавливайте резервную копию, которую вы создали, либо оставайтесь на свежей системе, если хотите.
Вот и всё. Этот метод представляет собой чистую установку, потому что вы очищаете телефон и устанавливаете новую версию iOS 11. Даже если вы восстановите резервную копию после новой установки, ваш телефон по-прежнему будет работать лучше, чем если бы вы только что обновили iOS 11 на устройство. Если у вас есть какие-либо вопросы или возникают какие-либо проблемы, не стесняйтесь оставлять комментарии!
Как обновить бета версию iOS до финальной?
Если вы установили iOS 11 еще до официального выхода и стали бета-тестером, то у нас есть хорошая новость для вас. Вам не нужно делать ничего особенного для перехода к финальной версии ОС. Обе версии iOS имеют одинаковый серийный номер – 15A372.
Однако, для того, чтобы получать новые обновления, вам необходимо удалить конфигурацию профиля Apple с вашего устройства.
Как обновить iOS из бета версии с iPhone или iPad напрямую?
Если вы готовы обновить iOS на iPhone или iPad, вам даже не нужно подключение к компьютеру.
Шаг 1. Откройте “Настройки” на iPhone или iPad.
Шаг 2. Нажмите “Основное”.

Шаг 3. Нажмите “Профили”.
Шаг 4. Нажмите “Бета профиль обновлений iOS”.
Шаг 5. Нажмите “Удалить профиль”.
Шаг 6. Введите ваш пароль, если требуется и нажмите “Удалить” для подтверждения.

Шаг 7. Выключите ваш iPhone или iPad, удерживая кнопку включения и выбрав “Отключить питание” в открывшемся ползунке.
Шаг 8. Перезагрузите ваш iPhone путем удерживания кнопки включения до появления логотипа Apple.
Как обновить iOS из бета версии через iTunes на Компьютере?
Если вам более удобно обновлять ОС на вашем iPhone или iPad через iTunes на Mac или PC, это все еще осуществимо, но немного сложнее чем напрямую с устройства.
Шаг 1. Выключите ваш iPhone или iPad, удерживая кнопку включения и используя ползунок выключения питания.
Шаг 2. Подключите iPhone или iPad к вашему ПК.
Шаг 3. Нажмите и удерживайте кнопку “Sleep/Wake” (боковая кнопка и ползунок громкости вниз на iPhone 7 и выше). Не отпускайте кнопки после появления логотипа Apple, продолжайте удерживать их до осуществления входа в режим восстановления.

Шаг 4. После появления окна, нажмите “Обновление”, на вашем ПК.
Шаг 5. Нажмите на “Обновление” на ПК еще раз для скачивания и установки финальной верси iOS.
Шаг 6. Нажмите “Принимаю” для согласия с условиями пользования новой ОС.

Затем ваш iPhone или iPad осуществит скачивание и установку финальную версии iOS.
Готово, вы обновились на новую iOS, что теперь?
Теперь, когда вы обновились, вы можете увидеть некоторые из лучших новых функций в iOS 11, доступных на iPhone и iPad. Некоторые из изменений в операционной системе довольно тонкие, поэтому полезно отметить некоторые из лучших. Но, как всегда, стоит изучить программное обеспечение самостоятельно и почувствовать, что нового.
Наслаждайтесь iOS 11! Мы продолжим публиковать множество советов и интересных фишек, поэтому продолжайте следить за обновлениями для того, чтобы оставаться в курсе. Если у вас остались какие-нибудь вопросы по поводу обновления, не стесняйтесь делится ими в комментариях к статье. Если вы не смогли осуществить обновление, рекомендуем ознакомиться со статьей:
Для того, чтобы Ваш новенький айфон всегда корректно работал, необходимо регулярно выполнять обновления фирменной операционной системы — iOS. Новые версии прошивки устраняют все недостатки и проблемы предыдущих, выявленные в процессе эксплуатации — по отзывам и замечаниям пользователей. Также они делают работу устройств более стабильной, быстрой и четкой. При этом значительно расширяются возможности, как системных приложений, так и сполна раскрывается потенциал «железа» в айфоне. Давайте разберемся, как обновить iPhone правильно, чтобы не возникла какая-нибудь непредвиденная ошибка.
Перед процедурой
Если Вы являетесь владельцем версии «шестерки» с объёмом памяти на 16 гигабайт, заранее позаботьтесь о наличии достаточного свободного объёма памяти. Имейте в виду, что даже если для скачивания архивированной папки с обновлениями места и хватает, то при её распаковке и установке на устройство — его потребуется немного больше. Поэтому старайтесь всегда оставлять небольшой задел, сверх указанного объёма пакета обновлений. Если этого не сделать – в любой момент может возникнуть ошибка. Загрузка может прерваться, айфон — зависнуть или застрять в петле восстановления, и потребуется в лучшем случае всё выполнять заново, в худшем – принудительно восстанавливать гаджет, с полной потерей данных.
Поэтому запомните три основных момента, которые обязательно нужно сделать перед обновлением iOS: убедитесь в наличии достаточного количества свободного места, обновите до последней версии iTunes, и обязательно сделайте резервные копии на компьютер или в iCloud.
Это сведёт к минимуму риск неудачного обновления. И в случае системного сбоя – Вы практически без потерь сможете восстановить все свои данные.
Чтобы наверняка исключить вероятность возникновения ошибок, не помешает предварительно обновить и операционную систему вашего компьютера, встроенные программы безопасности, а также установленный антивирус. После этого перезагрузите ПК, чтобы применить все обновления, и можно приступать к загрузке новой прошивки на iPhone.
Обновление
Существует два основных способа загрузки и установки обновлений. Первый — с самого айфона, при условии устойчивого подключения к сети через Wi-Fi, второй – с помощью авторизованного компьютера, в меню фирменной программы – iTunes.
Главные отличия между ними заключаются в скорости и удобстве.
Первый вариант удобен тем, что не требуется ничего кроме смартфона и интернета. Устройство выполнит само всю процедуру (если Вы выбираете этот способ – обязательно ставьте айфон на зарядку – неизвестно, сколько времени займёт скачивание и установка). Загрузка iOS проходит дольше, так как чисто физически – маршрутизатор, раздающий Wi-Fi, делает скорость передачи данных — медленной.
Второй – происходит значительно быстрее, но не обойтись без ПК и подключения по кабелю.
Для того чтобы сделать обновление с самого устройства – зайдите из меню настроек в – Основные, и в них выберите пункт – Обновление ПО.
После поиска в сети последних обновлений iOS — высветится предложение на их загрузку и установку – для этого нажмите на соответствующее сообщение снизу. Затем подтвердите согласие на предлагаемые условия использования. После этого Вам больше ничего не нужно делать, айфон всё выполнит сам. Просто дождитесь окончания процесса. Лучше всего проводить эту процедуру вечером, тогда и скорость интернета повыше, и желающих скачивать обновления меньше.
Да и к утру смартфон будет готов к работе.
Затем подтвердите согласие на предлагаемые условия использования. После этого Вам больше ничего не нужно делать, айфон всё выполнит сам. Просто дождитесь окончания процесса. Лучше всего проводить эту процедуру вечером, тогда и скорость интернета повыше, и желающих скачивать обновления меньше.
Да и к утру смартфон будет готов к работе.
Как только появляется свежее обновление – iTunes при подключении обязательно уведомит Вас об этом. Если Вы сами инициируете этот процесс – подсоедините телефон к ПК кабелем (желательно — оригинальным), запустите iTunes. В ее меню найдите свой айфон среди устройств. Во вкладке настроек синхронизации и параметров – инициируйте обновление.
Если Вы сами инициируете этот процесс – подсоедините телефон к ПК кабелем (желательно — оригинальным), запустите iTunes. В ее меню найдите свой айфон среди устройств. Во вкладке настроек синхронизации и параметров – инициируйте обновление.
Всё, дальнейшие процессы будут протекать автоматически. Главное, чтобы соединение с сетью было устойчивым. После загрузки пакета обновлений iOS запустится установка, во время которой iPhone может неоднократно перезагружаться – это нормально.
Но случается, что с вашей стороны все условия соблюдены, но обновить iOS не удаётся. Упорно высвечивается ошибка, и пользоваться устройством нет никакой возможности.
Виды и причины ошибок
Бывает что, запустив процесс обновления прошивки, на экране высвечивается системное сообщение типа: «Не удалось установить связь с сервером обновления ПО iPhone». Первым делом — проверьте подключение устройства к интернету, и исключите проблемы с сетью. Может выдаваться ошибка и при неисправности кабеля или его непригодности (всегда пользуйтесь фирменным для прошивки). Попробуйте также исключить неполадки маршрутизатора, подсоединив компьютер непосредственно к сети.
Кроме того, вполне возможно, что именно в этот момент на серверах активации iOS у Apple есть временные проблемы. Повторите всё немного позже. Если Вам всё равно не удалось установить связь с сервером обновления ПО iPhone, попробуйте подключиться к другому ПК, с сетью от другого оператора.
Иногда ошибка возникает из-за ограничений, которые накладываются установленным антивирусом или брандмауэром компьютера, или несоответствием версий их обновлений. Поэтому установите все актуальные базы (в том числе и для операционной системы компьютера), перезагрузите ПК и повторите установку прошивки телефона.
В некоторых случаях программная ошибка решается т.н. «жесткой» перезагрузкой. Поможет она в случае, если смартфон перестал реагировать на любые действия пользователя. Для её запуска одновременно нажмите, и десять секунд подержите в этом состоянии кнопки — Home с Power. Экран гаджета должен погаснуть. Отпустив кнопки, дождитесь высвечивания логотипа по центру дисплея. После этого снова нажмите и сразу же отпустите Power – айфон должен загрузиться в штатном режиме.
Когда телефон неожиданно потух, и нет никакого отклика на нажатие кнопок — убедитесь, что батарея устройства не разряжена. Поставьте его на зарядку на всякий случай, и подождите 10-15 минут, чтобы он набрал достаточно энергии для запуска всех систем. После этого включите его обычным способом, и повторите процедуру обновления.
Если выше перечисленные способы не помогли, то, скорее всего, придётся восстанавливать устройство при помощи iTunes или iCloud (надеемся, что, прислушавшись к нашим советам, Вы создали копии всех важных данных). Процедура схожа с процессом обновления, только при соответствующем запросе выбрать нужно — Восстановить. При восстановлении — iPhone должен автоматически установить самую свежую версию прошивки.