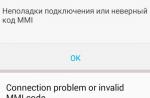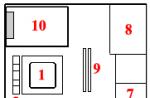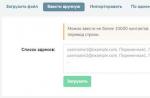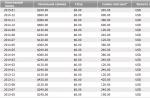На предыдущих уроках было описано о закреплении областей для удобного просмотра больших документов при вертикальной или горизонтальной прокрутке. Как правило, закрепляются заголовки строк и столбцов таблиц. Но невольно возникает вопрос: «Как Excel зафиксировать шапку таблицы при печати?».
В «параметрах страницы» можно настроить печать шапки таблицы на каждой странице. Так, чтобы таблицу можно было так же удобно просматривать на распечатанных листах бумаги. Ведь недостаток заголовков таблиц на каждом листе существенно усложняют читабельность распечатанных данных.
Печать заголовка таблицы на каждой странице Excel
После изменения данных настроек можно выполнить печать шапки таблицы на каждой странице. Результат этих параметров можно увидеть при предварительном просмотре документа или непосредственно после его вывода на принтер.
Excel обладает более широкими возможностями по настройки печати документов, чем Word.
Сегодня я хочу рассказать Вам о небольшой, но важной функции, которая скрыта от взглядов пользователей Excel. Из этой статьи Вы узнаете, как включить печать заголовков строк и столбцов на каждой странице.
Уверен, что многие, кому приходится распечатывать большие и сложные документы Excel, сталкиваются с данной проблемой так же часто, как и я. Вы можете закрепить строку с заголовками и листать документ на экране компьютера, не теряя из виду названия столбцов. Однако, когда тот же документ отправляется на принтер, верхняя строка печатается только на первой странице. Если Вы устали переворачивать напечатанные страницы вперед-назад, пытаясь разобраться, что за данные содержатся в этой строке или в том столбце, внимательно читайте эту статью и совсем скоро узнаете решение проблемы.
Повторяем строку с заголовками на каждой печатной странице
Итак, документ Excel получился очень длинным, и его нужно напечатать. Открыв предварительный просмотр перед отправкой на принтер, мы обнаруживаем, что строка с заголовками столбцов присутствует только на первой странице. Не стоит волноваться! С помощью параметров страницы в Excel мы настроим вывод заголовков на каждой печатной странице.
Обратите внимание: Указатель мыши принял вид чёрной стрелки. Теперь одним щелчком будет выбрана целая строка.

Замечание: Чтобы выделить несколько строк, наведите указатель мыши на первую из них, кликните и, удерживая левую кнопку мыши нажатой, протяните до последней строки.

Замечание: Шаги 6-8 можно пропустить и ввести ссылку на диапазон при помощи клавиатуры. Однако будьте внимательны при вводе – нужно использовать абсолютную ссылку (со знаком $). Например, чтобы на каждой печатной странице выводить первую строку, ссылка должна быть записана так: $1:$1 .

Готово! Теперь будет совершенно ясно, что означают столбцы на каждой странице.
Повторяем столбец с заголовками на каждой печатной странице
Если рабочий лист слишком широк, то столбец с заголовками будет напечатан только на первой странице. Чтобы сделать документ более понятным для чтения, выполним следующие шаги и поместим столбец с заголовками в левой части каждой страницы, отправленной на принтер.
Теперь нам не придётся перелистывать страницы вперёд-назад, чтобы понять, что за данные находятся в каждой строке.
Печатаем номера строк и буквы столбцов
При записи ссылок на ячейки в Excel, столбцы обычно обозначаются буквами (A, B, C), а строки – цифрами (1, 2, 3). Эти буквы и цифры называют заголовками строк и столбцов листа. В отличие от ячеек с заголовками, которые по умолчанию выводятся на печать только на первой странице, заголовки строк и столбцов листа по умолчанию не печатаются вовсе. Если нужно, чтобы эти буквы и цифры были видны при печати, нужно сделать вот что:

Замечание: Если открыто диалоговое окно Параметры страницы (Page Setup), то на вкладке Лист (Sheet) поставьте галочку в разделе Печать (Print) в строке Заголовки строк и столбцов (Row and column headings). Теперь заголовки строк и столбцов листа Excel также будут видны на каждой напечатанной странице.

Так лучше?
Печать заголовков значительно упрощает работу с бумажными экземплярами листа Excel. Заголовки строк и столбцов, напечатанные на каждой странице, облегчают восприятие информации, содержащейся в документе. Гораздо легче не растеряться среди напечатанных страниц документа, если на каждой из них видны названия строк и столбцов. Попробуйте и сами поймёте, как это удобно!
Иногда перед пользователями Microsoft Excel возникает необходимость сделать повторение заголовка на всех страницах документа. Будет показано два наиболее оптимальных варианта для решения этой задачи с помощью встроенных инструментов Экселя.
Есть два метода для закрепления заголовка на каждой страницы.
Первый метод. Колонтитулы
Колонтитулы можно увидеть если ввести в них данные. Для работы с колонтитулами нужно перейти в раздел "Вставка" и выбрать "Колонтитулы".
После этого действия можно увидеть по три поля в верхней и нижней части, которые определенны как колонтитулы.
Пользователь может написать данные в любом поле колонтитула, но наиболее оптимальным для работы в данном случае есть центральное поле в верхней части. Там и будет написан заголовок таблице.

Размещенный в колонтитулах текст можно отредактировать на усмотрение пользователя с помощью соответствующих инструментов.

После проведенных действий можно увидеть результат нажав на специальном значке. Он переключит режим просмотра.
Аналогичное действие можно сделать нажав на раздел "Вид" и на кнопку "Обычный".
Но в результате можно увидеть что названия таблицы не показано в рабочем окне. Нажимаем на раздел "Файл".

И после этого отображенном окне можно увидеть потенциальный вид документа в печатном виде. Следует отметить что заголовок будет отображен на всех страницах документа.

Второй метод. Использование сквозных строк
Для начала нужно перейти в обычный режим и сделать так чтобы заголовок таблицы был расположен по центру.
Напишем название таблицы в любом поле.

Для расположения заголовка по центру нужно сначала его выделить охватывая все поля по ширине таблицы и в разделе "Главная" нажимаем специальный значок, который объединяет ячейки и размещает заголовок по центру.



После этого пользователь увидит специальное окно где можно указать параметры страницы. В параметрах листа есть поле "Печатать на каждой странице сквозные строки". Нажимаем на нем и после этого кликаем на строку где размещен заголовок. После этого в поле появятся координаты заголовка. Подтверждаем действие.

Результат можно проверить открыв раздел "Файл" как было показано в прошлом способе.
Так было рассмотрено два наиболее оптимальных варианта отображения заголовка на каждой странице.
Рассмотрим, к
ак закрепить заголовок таблицы в Excel
, как настроить печать строк, столбцов на каждой странице Excel, закрепить верхние строки, столбцы.
Как зафиксировать шапку таблицы в Excel, чтобы при прокрутке большой таблице, шапка таблицы всегда была видна, т.д., читайте в статье "Как закрепить строку в Excel и столбец ".
Как напечатать шапку таблицы на каждой странице Excel.
Чтобы напечатать шапку таблицы на каждой странице, заходим на закладку «Разметка страницы» в раздел «Параметры листа» и выбираем функцию «Параметры страницы». Эта кнопка расположена внизу справа раздела «Параметры листа» - это маленькая кнопка со стрелкой.
На изображении эта кнопка обведена красным цветом. В появившемся окне переходим на закладку «Лист». В разделе «Печатать на каждой странице» в строке «сквозные строки» ставим диапазон строк
(шапки таблицы). Здесь, на картинке, указан диапазон одной строки.
В разделе «Печатать на каждой странице» в строке «сквозные строки» ставим диапазон строк
(шапки таблицы). Здесь, на картинке, указан диапазон одной строки.
Чтобы не писать вручную диапазон, можно сделать проще. Поставьте курсор в строке «сквозные строки» (щёлкните мышкой) и переходите в таблицу. Выделите все строки шапки таблицы, адрес напишется сам.
Диапазон шапки в таблице будет обведен пульсирующей пунктирной линией (смотрите изображение). Здесь сразу можно просмотреть - как получилось. Для этого нажимаем кнопку «Просмотр». Если все устраивает, нажимаем кнопку «ОК».
Печать столбцов на каждой странице Excel.
Таким же образом, как строки, можно установить диапазон столбцов, которые должны распечататься на каждой странице.
Можно поставить адрес столбца (или строки) просто. Установим курсор в строке "сквозные столбцы". Затем, нажимаем мышкой на адрес столбца (буквы, А, В, т.д.), этот столбец выделится, его адрес появится в строке "сквозные столбцы". Можно выделить несколько столбцов сразу. По такому принципу выделяем строки, нажимая на строку адреса строк, "1", "2", т.д.)
.
Если в разделе окна «Печать»
поставим галочку у функции «сетка», то будет напечатана сетка листа Excel серой пунктирной линией (где не нарисованы границы ячейки).

В этом же окне можно настроить последовательность вывода страниц на печать . Здесь, в примере, настроено так: сначала печатаются все страницы таблицы вниз, затем переходит на следующие страницы справа от напечатанных страниц и снова сверху вниз, т.д.
Если нужно распечатать часть таблицы (диапазон) , то воспользуемся функцией в этом же окне. Для этого введем параметры выделенного диапазона в таблице тем же способом, как указывали диапазон шапки таблицы. Как работать с диапазоном в таблице, смотрите в статье "Что такое диапазон в Excel" .
В таблице можно скрыть значения некоторых ячеек от постороннего взгляда. Есть способы, которые прячут значения ячеек на мониторе, но распечатываются при печати на бумаге. Но, есть способ, скрыть данные и при печати. Подробнее о таких способах читайте в статье "
Если в Microsoft Word вы создали таблицу больших размеров, занимающую более одной страницы, для удобства работы с ней может понадобиться сделать отображение шапки на каждой странице документа. Для этого потребуется настроить автоматический перенос заголовка (той самой шапки) на последующие страницы.
Итак, в нашем документе есть большая таблица, которая уже занимает или только будет занимать более одной страницы. Наша с вами задача — настроить эту самую таблицу таким образом, чтобы ее шапка автоматически появлялась в верхней строке таблицы при переходе на нее. О том, как создать таблицу, вы можете прочесть в нашей статье.
Примечание: Для переноса шапки таблицы, состоящей из двух и более строк, обязательно необходимо выделять и первую строку.
1. Установите курсор в первой строке заголовка (первая ячейка) и выделите эту строку или строки, из которых и состоит шапка.

2. Перейдите во вкладку «Макет» , которая находится в основном разделе «Работа с таблицами» .

3. В разделе инструментов «Данные» выберите параметр .

Готово! С добавлением строк в таблице, которые будут переносить ее на следующую страницу, сначала будет автоматически добавлена шапка, а за ней уже новые строки.

Автоматический перенос не первой строки шапки таблицы
В некоторых случаях шапка таблицы может состоять из нескольких строк, но автоматический перенос требуется сделать только для одной из них. Это, к примеру, может быть строка с номерами столбцов, расположенная под строкой или строками с основными данными.
В данном случае сначала нужно разделить таблицу, сделав необходимую нам строку шапкой, которая и будет переноситься на все последующие страницы документа. Только после этого для данной строки (уже шапки) можно будет активировать параметр «Повторить строки заголовков» .
1. Установите курсор в последней строке таблицы, расположенной на первой странице документа.

2. Во вкладке «Макет» («Работа с таблицами» ) и в группе «Объединение» выберите параметр «Разделить таблицу» .

3. Скопируйте ту строку из «большой», основной шапки таблицы, которая будет выступать шапкой на всех последующих страницах (в нашем примере это строка с наименованиями столбцов).

- Совет:
Для выделения строки используйте мышку, перемещая ее от начала к концу строки, для копирования — клавиши «CTRL+C»
.
4. Вставьте скопированную строку в первую строку таблицы на следующей странице.

- Совет:
Для вставки используйте клавиши «CTRL+V»
.
5. Выделите новую шапку с помощью мышки.

6. Во вкладке «Макет» нажмите на кнопку «Повторить строки заголовков» , расположенную в группе «Данные» .

Готово! Теперь основная шапка таблицы, состоящая из нескольких строк, будет отображаться только на первой странице, а добавленная вами строка будет автоматически переносится на все последующие страницы документа, начиная со второй.

Удаление шапки на каждой странице
Если вам необходимо удалить автоматическую шапку таблицы на всех страницах документа, кроме первой, выполните следующее:
1. Выделите все строки в шапке таблицы на первой странице документа и перейдите во вкладку «Макет» .

2. Нажмите на кнопку «Повторить строки заголовков» (группа «Данные» ).

3. После этого шапка будет отображаться только на первой странице документа.

На этом можно закончить, из этой статьи вы узнали, как сделать шапку таблицы на каждой странице документа Ворд.