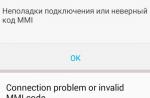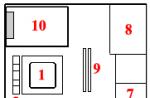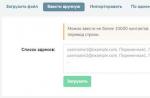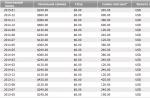Сегодня я подготовил для вас статью, которая поможет решить одну достаточно часто возникающую ошибку, которая ставит в тупик даже достаточно продвинутых пользователей: dns-сервер не отвечает .
В этой статье я расскажу о причинах возникновения этой ошибки, а также о нескольких способах ее решения. От вас в комментариях я буду ждать подтверждения, что именно вам помогло, а также новые варианты, если кто-то знает. Поехали!
1. Что значит «DNS-сервер не отвечает»?
Чтобы перейти к устранению неисправности, необходимо понять, что значит DNS сервер не отвечает.

Для понятия сути проблемы следует знать, что представляет собой DNS-сервер. При обращении к любой виртуальной странице в сети, пользователь получает доступ к определенному разделу удаленного сервера. В этом разделе располагаются и хранятся файлы, которые преобразуются используемым браузером и предлагаются пользователям в виде страницы с текстом, изображениями и другой информацией, привычной для визуального восприятия любого пользователя. Каждый сервер обладает индивидуальным IP-адресом, который необходим для получения доступа. DNS сервер – это функциональное средство комфортного и корректного перенаправления запросов на домен с конкретного IP-адреса.

Часто DNS сервер не отвечает в Windows 7 /10 при подключении к сети посредством модема и без использования сетевого кабеля, а также у пользователей, которые используют другой беспроводной метод интернет соединения. В отдельных случаях ошибка может возникнуть после установки антивируса .
Важно! Нередко пользователи лично проявляют интерес и вносят изменения в настройки модема, которые приводят к потере связи и возникновению нежелательной ошибки. Поэтому не рекомендуется без необходимости править работающие настройки.
2. Dns сервер не отвечает - как исправить?
Если пользователь наблюдает ошибку, то можно предпринять четыре способа ее ликвидации:
. Очень часто достаточно перегрузить модем, чтобы исправить ошибку. Во время процесса перезагрузки устройство возвращается к своим первоначальным настройкам и параметрам, что помогает быстро и эффективно решить проблему;Чтобы исправить ошибку с бОльшей вероятностью, необходимо рассмотреть подробно конкретные ситуации. Этим и займемся ниже.
2.1. В Windows
Можно выделить несколько возможных решений проблемы, указанных в таблице.
| Способ | Порядок действий |
| Рекомендуется отключить от питания устройство или воспользоваться кнопкой отключения, если она предусмотрена в конфигурации, и подождать около 15 секунд. По истечении времени необходимо вновь включить устройство. | |
| Использование командной строки | Следует вызывать командную строку от администрирующего лица ПК. Для этого следует нажать на «Пуск», затем найти и кликнуть на «Найти программы и файлы» и написать cmd. После этих действий возникнет ярлык программы. Следует кликнуть на нем правой кнопкой компьютерной мышки и выбрать пункт «Запуск от имени администратора».
Затем следует напечатать и выполнить определенные команды, после введения каждой команды необходимо нажимать клавишу ввода:
|
| Проверка настроек и параметров | Нужно посетить панель управления и найти «Центр управления сетями…». В этом подразделе содержится информация о сети.Следует выбрать используемое подключение, затем кликнуть правой кнопкой компьютерной мышки и выбрать «Свойства».Пользователю откроется новое окно, в котором по очереди нужно выбрать:
Затем необходимо кликнуть на «Свойства». Следует поставить галочки напротив пунктов: получить ДНС сервер и IP-адрес автоматически.При проверке настроек необходимо быть очень внимательным и учитывать информацию, прописанную в договоре с провайдером, если таковая имеется. Этот способ помогает, только если отсутствует конкретный адрес, указанный провайдером. |
Можно прописать адреса, предоставленные Google, которые, мнению самой поисковой системы, помогают ускорить загрузку web-страниц: 8.8.8.8 или 8.8.4.4.
3. DNS сервер не отвечает: роутер TP-link
Большинство современных пользователей используют маршрутизаторы и устройства TP-link. Ошибка DNS сервер не отвечает может быть ликвидирована несколькими способами:
Внимание! У некоторых, особенно недорогих моделей TP-link сбиваются параметры. При этом следует придерживаться инструкции по настройке, которая прилагается к устройству и вписывать данные и DNS адреса, указанные в договоре и предоставленные провайдером.

На роутере TP-link лучше выставить базовые настройки, если в договоре с провайдером не указано иного.
4. DNS сервер не отвечает (Билайн или Ростелеком)
Все перечисленные способы ликвидации ошибки рассчитаны на то, что проблемы возникли именно у пользователя. Но практика демонстрирует, что в большинстве случаев неполадки возникают у провайдера по ряду причин, например технические неисправности.
По этой причине необходимо при возникновении ошибки не спешить, а подождать некоторое время: можно за этот период перегрузить компьютер и роутер, не трогая никакие настройки. Если ситуация не изменилась, то рекомендуется связаться с представителями компании-провайдера и рассказать о сложившейся проблеме, сообщив специалисту данные, которые он требует: номер договора, фамилию, IP-адрес или другую информацию. Если проблема возникла у поставщика услуг по интернет-связи, то он сообщит об этом и скажет примерные сроки устранения аварии. Особенно это актуально для владельцев интернета от компании Ростелеком (я сам из таких, поэтому знаю, о чем говорю). Очень полезные номера:
- 8 800 302 08 00 - техподдержка Ростелеком для физических лиц;
- 8 800 302 08 10 - техподдержка Ростелеком для юридических лиц.
Если проблема возникла не у провайдера, то специалист компании может в некоторых случаях помочь пользователю решить ее, дав грамотный совет или рекомендации.
Что такое DNS сервера?
Дата: 2011-09-18
Что такое DNS сервера и для чего они нужны?
Все мы знаем, что каждый сайт в сети интернет, имеет свое доменное имя (второго, третьего уровня и т.д.) или еще иногда говорят URL адрес сайта. Например, чтобы попасть на мой сайт , нужно набрать в адресной строке браузера: http://www.сайт и нажать Enter .
Но на самом деле компьютеры и серверы не понимают таких буквенных адресов. Когда Вы набрав адрес сайта, нажимаете на клавиатуре компьютера Enter , URL адрес сайта преобразуется в IP адрес вида: 72.52.187.1 . Можно набрать IP адрес сайта в адресной строке браузера и вот таким образом: http://72.52.187.1 . В данном случае это один из серверов хостинга Гудзон .
Но так как на каждом сервере «живет» великое множество сайтов, и браузеру нужно еще указать, какой именно сайт открыть. Но знайте все компьютеры общаются между собой именно с помощью таких IP адресов, пересылая друг другу эту информацию по специальным протоколам.
Но ведь люди не компьютеры, и согласитесь запомнить буквенный адрес сайта вида: http://www.сайт/ или http://www.yandex.ru/ гораздо легче, чем адрес вот такого вида: http://72.52.187.1/ . Поэтому была придумана система DNS серверов .
DNS (Domain Name System или Domain Name Service) – это специальная сетевая служба, серверы которой, сопоставляют буквенные значения доменных имен с цифровым значением IP-адресов и наоборот.
Каждый раз, когда Вы набираете Доменное имя конкретного сайта в адресной строке браузера, служба DNS вычисляет: какому IP-адресу соответствует это имя и какой именно ресурс нужно Вам предоставить.
Происходит это очень быстро и незаметно для пользователей Интернета. Простым пользователям эти знания совсем не нужны, но если Вы занимаетесь сайтостроением, то эта информация Вам пригодится обязательно.
Система DNS имеет свою сеть серверов с базами данных распределенных по всему Интернету. Все сервера связаны между собой. Когда пользователь вводит доменное имя в браузере, обращаясь к какому-то сайту, происходит расшифровка IP адреса конкретного сервера (на котором прописан сайт). Если по какой-то причине DNS сервер не смог сам определить: где находится нужный сайт (доменное имя), запрос передается дальше, другому подобному серверу, и так до тех пор, пока не будет найден нужный сайт и не определен его IP адрес. Дальше Вам просто открывается запрошенный сайт.
Обычно присылают и числовые DNS сервера, они имеют вид:
ns3.gudzonserver.com
ns4.gudzonserver.com
и значения в виде IP адреса вида:
72.52.186.60
72.52.187.1
 В разных хостинговых компаниях конечно же DNS и IP адреса будут свои, но они все имеют примерно такой вид (смотри выше). И еще один момент таких DNS серверов обязательно должно быть два.
В разных хостинговых компаниях конечно же DNS и IP адреса будут свои, но они все имеют примерно такой вид (смотри выше). И еще один момент таких DNS серверов обязательно должно быть два.
Что бы привязать Доменное имя к какому то хостингу, достаточно в панели управления Доменом прописать эти самые DNS сервера. На сегодняшний день практически все Хостеры используют буквенное обозначение DNS. Т.е. заходите в свой аккаунт сервиса где Вы регистрировали Домен и прописываете новые значения DNS присланные Вам Хостером.
Полная смена обновленной информации о DNS, происходит в течении 48 часов. Связано это с обновлением информации о Вашем сайте в кеш-памяти и базах данных по всей сети DNS серверов.
Довольно часто при регистрации Домена или покупке Хостинга, предлагают сразу обе услуги одновременно (и регистрация домена и покупка хостинга). На мой взгляд брать сразу две услуги не стоит. Разумнее будет в одной компании зарегистрировать Доменное имя . А в другой компании подобрать хостинг с нужными для Вашего проекта параметрами и устраивающей Вас ценой. А затем просто привязать Ваш домен к нужному хостингу. Как Вы уже наверное поняли, сделать это очень просто: путем смены значения DNS серверов...
К тому же практика показывает, что если брать обе услуги в одном месте, обязательна стоимость какой-то из них будет завышена. Или может оказаться, что «взятый в нагрузку хостинг» не отвечает требованиям Вашего проекта. Может возникнуть еще множество причин для недовольства. Но это уже тема отдельного разговора.
В следующий раз мы подробно и на конкретном примере разберем процесс изменения DNS серверов.
Евгений
Дата: 2011-09-18
Я Вас рад приветствовать Андрей! Статья отличного качества и как всегда нужная и полезная для пользователей интернета. Успехов Вам во всех проектах. С уважением, Евгений Назаренко.
Спасибки, все как-всегда кратко и доступно!
Борис, конечно же от Дреамвеавера можно отказаться и полностью, если у Вас нет такой необходимости, так и не пользуйтесь этой программой, этот вопрос каждый решает для себя сам. И Вам всего доброго.
DNS сервер не отвечает — это типичная ошибка, которую можно решить за пару минут, без специалистов. Иногда становится очень досадно от того, что не можешь воспользоваться интернетом из-за вполне банальной ошибки «dns сервер не отвечает». В подавляющем большинстве случаев, когда не удается найти dns адрес сервера — проблема может быть решена в считанные минуты. В данной статье мы подробно рассмотрим все способы решения данной проблемы.
DNS-сервер – утилита, перенаправляющая пользователя Сети на сайт. Дело в том, что любая интернет-страница хранится на сервере, который имеет собственный IP-адрес. Чтобы предоставить пользователю доступ к сайту, DNS-сервер соединяет его компьютер к серверу. Иными словами, DNS-сервер – связующее звено между пользователем и сайтом.
Ошибки «dns сервер не отвечает» или «не удается найти dns адрес»
 Часто браузер жалуется на то, что ему не удается найти dns адрес сервера. Данное сообщение возникает чаще всего у пользователей десктопов, использующих подключение без кабелей (3G/LTE-модем или Wi-Fi маршрутизатор). Однако она может появляться и у тех, кто использует проводной Интернет. Данная ошибка означает, что агрегат, с которого пользователь заходит на сайт, не может найти DNS-адрес, который перенаправит его на сервер с искомой страницей.
Часто браузер жалуется на то, что ему не удается найти dns адрес сервера. Данное сообщение возникает чаще всего у пользователей десктопов, использующих подключение без кабелей (3G/LTE-модем или Wi-Fi маршрутизатор). Однако она может появляться и у тех, кто использует проводной Интернет. Данная ошибка означает, что агрегат, с которого пользователь заходит на сайт, не может найти DNS-адрес, который перенаправит его на сервер с искомой страницей.
Что делать если dns сервер не отвечает или недоступен
Прежде чем пытаться решить данную проблему, нужно сначала узнать, почему она возникла:
- Из-за неправильных настроек модема или роутера;
- Из-за неправильных настроек операционной системы (сайт блокирует вирус или файервол, либо же DNS-клиент Windows дал сбой);
- Из-за устаревшего драйвера сетевой карты.

Для этого нужно обратиться к панели управления сетью, расположенной в правом нижнем уголке таск-бара. Она имеет иконку монитора, рядом с которой лежит Enternet-кабель. Кликаем по ней левой кнопкой манипулятора. Далее кликаем правой клавишей манипулятора по полю, где написано «Подключено», затем переходим к «Свойствам». Кликаем по вкладке «Сеть» и переходим к пункту «Свойства», предварительно нажав «Протокол Интернета четвертой версии». Во вкладке с DNS-адресами попробуйте выбрать параметр «Загрузить DNS-сервер на автомате». Если это не помогло, то введите адрес (предпочитаемый и альтернативный) самостоятельно. Он написан в договорных сертификатах о подключении. DNS-адрес можно также узнать у провайдера, позвонив ему.
Совет: корректный DNS-адрес можно прописать не только в настройках Windows, но и в панели управления самого роутера. Если вы используете программные утилиты от TP-LINK, то воспользуйтесь параметром быстрой настройки (Quick Setup).
 Часто вирус, небрежно загруженный пользователем, блокирует доступ к другим сайтам. Для проверки системы на наличествующие малвары следует просканировать ее антивирусом. При этом сканирование лучше выполнять программой, не требующей установки на десктопе и размещенной на Live-CD или Live-флешке (Live-носители – хранилища, независимые от основной системы). Для таких целей можно порекомендовать Dr. Web CureIt! Переносные анти-малвары хороши тем, что, будучи размещенными на Live-CD или Live-флешке, не могут быть заражены вирусами.
Часто вирус, небрежно загруженный пользователем, блокирует доступ к другим сайтам. Для проверки системы на наличествующие малвары следует просканировать ее антивирусом. При этом сканирование лучше выполнять программой, не требующей установки на десктопе и размещенной на Live-CD или Live-флешке (Live-носители – хранилища, независимые от основной системы). Для таких целей можно порекомендовать Dr. Web CureIt! Переносные анти-малвары хороши тем, что, будучи размещенными на Live-CD или Live-флешке, не могут быть заражены вирусами.
Настройка фаервола
Есть вероятность, что доступ к сайту заблокировал родной Windows Farewall либо же брандмауэр (еще одно название фаервола), идущий в комплекте с вашим антивирусом. Брандмауэр закрывает доступ к сайтам, которые считает зловредными. Если вы знаете, что заблокированная страница действительно безопасна, то можете на время отключить фаервол или сбросить его настройки до начальных (тогда список заблокированных страниц обнулится). Как выключить фаервол от Microsoft? Кликаем Панель Управления->Windows и безопасность->Windows Firewall. В левой панели будет пункт «Включение и отключение Windows Firewall». Нажмите его, затем переведите все тумблеры на «Отключить Windows Firewall». Сохраните эти настройки.
Совет: брандмауэр Windows – ключевой. Выключив его, вы отключите прочие файерволы.
Обновление драйверов сетевой карты
Часто десктоп отказывается выходить в Сеть из-за устаревших драйверов сетевой карты. Для того чтобы проверить их состояние воспользуйтесь утилитой Driver Booster. Данное приложение поможет найти не только драйвера под сетевые контроллеры и установить их, но и обновить функционал других комплектующих.
Совет: можно обновить драйвера сетевой платы и стандартными утилитами Windows. Перейдите в «Устройства и принтеры», далее кликните два раза левой кнопкой манипулятора по иконке вашего десктопа. Во вкладке «Оборудование» найдите комплектующие, помеченные как «Сетевые адаптеры» и перейдите к их «Свойствам». Там нажмите на «Драйвер» и выберите пункт «Обновить».
 Данный способ заключается в сбросе настроек десктопа и роутера. Последовательность действий следующая: требуется отключить роутер из сети 220V и оставить его неподключенным на 5 минут. Далее нужно перезагрузить компьютер и подсоединить роутер обратно к розетке.
Данный способ заключается в сбросе настроек десктопа и роутера. Последовательность действий следующая: требуется отключить роутер из сети 220V и оставить его неподключенным на 5 минут. Далее нужно перезагрузить компьютер и подсоединить роутер обратно к розетке.
Совет: перед отключением роутера стоит зайти в его меню настроек и произвести сброс параметров по умолчанию.
 Данную проблему можно устранить двумя способами. Первый – наименее болезненный – прописать DNS-адрес не через Панель управления Windows, а через меню роутера. Второй – выполнить восстановление системы. Заходим в Панель управления, далее – «Система и безопасность» — «Восстановление ранее сохраненного состояния десктопа». Через несколько минут, когда утилита соберет все прописанные бэкап-точки, нужно выбрать одну из них. Возле каждой точки прописана дата ее создания. Выберите ту, когда DNS-клиент функционировал нормально, и подтвердите сброс системы.
Данную проблему можно устранить двумя способами. Первый – наименее болезненный – прописать DNS-адрес не через Панель управления Windows, а через меню роутера. Второй – выполнить восстановление системы. Заходим в Панель управления, далее – «Система и безопасность» — «Восстановление ранее сохраненного состояния десктопа». Через несколько минут, когда утилита соберет все прописанные бэкап-точки, нужно выбрать одну из них. Возле каждой точки прописана дата ее создания. Выберите ту, когда DNS-клиент функционировал нормально, и подтвердите сброс системы.
Внимание: иногда антивирусы блокируют запросы/ответы к/от DNS серверов. Попробуйте отключить или удалить антивирус, чтобы решить проблему с доступностью днс. Особенно часто, подобными проблемами грешить антиврус Аваст.
По своему опыту могу сказать, что антивирус Avast очень часто вмешивается в сетевые настройки Windows, из-за чего появляются разные проблемы с подключением к интернету. То интернет перестает работать после удаления антивируса, то ошибка DNS, или сетевой адаптер не имеет допустимых параметров настройки IP.
Можно попробовать для начала полностью остановить работу антивируса. Если это не решит проблему, то удалить его. Можно переустановить его, только без дополнительных модулей. Как это сделать, я писал в статье по ссылке выше (о решении проблемы с параметрами IP).
Как узнать dns адрес сервера
Корректный DNS-адрес прописан в договоре о подключении десктопа к Сети. Он составлен провайдером, поэтому вероятность ошибки исключена. Если доступа к сертификату нет, то можно позвонить провайдеру или связаться с ним посредством технической службы поддержки и попросить его еще раз предоставить точный DNS-адрес.
Где можно настроить адрес dns сервера в Windows
Его можно настроить через Windows-утилиты (путь: иконка сети в панели задач – «Параметры» — «Сеть» — «Протокол Интернета v4» — «Свойства» — вкладка с DNS-адресами) или через панель управления вашего роутера или модема.
Программы для настройки DNS сервера
Если dns сервер недоступен, то утилита DNS Jumper поможет исправить данную проблему. Ее преимущество в том, что она портативна и не требует инсталляции. Во вкладке «Выбор сервера DNS» можно выбирать DNS-адрес вручную или предоставить выбор самой утилите. В таком случае DNS Jumper выберет наиболее стабильный и быстрый сервер на данный момент, при этом неисправность «dns сервер не отвечает windows» будет убрана. Также можно загрузить в браузер дополнение DOT VPN. Это расширение позволяет выбирать не только адрес, но и страну, из которой будет заходить пользователь. То есть, можно физически находиться в Германии, но зайти на сайт как житель Нидерландов. Очень полезное расширение, так как некоторые страницы блокируются правительствами государств, а DOT VPN позволяет обойти этот запрет. Похожим функционалом обладает «Настройка VPN» в обозревателе Opera. Включается он так: Настройки->Безопасность->VPN (переключите тумблер на «Включить» и выберите пункт «Оптимальное местоположение»).
Проблема, когда не отвечает ДНС сервер, настойчиво преследует пользователей российского сегмента глобальной сети. Хотя можно легко избавиться от большинства возникающих сложностей просто перенастроив DNS для исправного функционирования интернета в компьютере пользователя.
Если DNS сервер бывает недоступен, а при этом все устройства пользователя в исправном состоянии и отсутствуют финансовые долги перед провайдером, то, как правило, нет доступа к всемирной паутине по причине некорректных настроек. Необходимо просто знать, как исправлять ошибки в настройках и с доступом в интернет сложностей не будет.
Ниже приведено подробное руководство по устранению проблемы, надо только строго выполнить все последовательные шаги инструкции.
Для чего служат DNS сервера?
Что это такое и зачем требуются ДНС-сервера? При переходе на любой сайт в интернете пользователю становится доступна определенная директория на сервере. В этом разделе сохранена информация, которую интернет обозреватель пользовательского компьютера воспроизводит в виде привычной веб-страницы. Все сервера имеют индивидуальный «IP», через который и осуществляется вход.
Главное требование к DNS – это чтобы они обеспечивали точное перенаправление с «Айпи-адреса» на домены, которые уже имеют не цифровой адрес, а буквенный..ru». Во всемирной паутине этот сайт имеет IP - 46.36.219.125..36.219.125, потому что машины могут понимать только цифровые коды, а не буквенные. Однако иногда бывает, что сервера неправильно работают и тогда на монитор пользователя выводится неприятная надпись: «DNS сервер не отвечает».
 На панели задать появляется желтый треугольник с «!» внутри.
На панели задать появляется желтый треугольник с «!» внутри.
 Далее пошагово рассмотрим, что делать в такой ситуации.
Далее пошагово рассмотрим, что делать в такой ситуации.
Инструкция по устранению проблемы
Необходимо выполнить следующие последовательные действия:

Когда вышеуказанная служба выполняется, а доступа в интернет все равно нет, то требуется сделать следующие шаги:

При отсутствии доступа к интернету после внимательного исполнения вышеуказанных этапов, скорее всего есть ошибки непосредственно в работе Виндовс. Можно воспользоваться известной функцией отката ОС ко времени, когда все работало нормально. С этой целью необходимо сделать всего несколько шагов:
- Через «Пуск» открыть окно «Восстановление системы»;
- Выбрать точку восстановления и откатить систему.
- Перезапустить ПК.
Наиболее часто появляющиеся сложности
Нередко подобные сложности появляются, когда пользователи некорректно ввели настройки сети либо из-за заражения компьютера вредоносными приложениями. Поэтому рекомендуется убедиться в актуальности антивирусных баз установленной утилиты и в активности фаервола.
Иногда проблемы появляются из-за некорректно введенных параметров в интерфейсе своего роутера или банальные пропуски некоторых пунктов в его настройках.
«Как узнать ДНС сервер провайдера,» - такой вопрос иногда может возникнуть как у опытных пользователей, так и у людей, решающих свою проблему с доступом в сеть. Она может возникнуть при необходимости настройки выхода в интернет через внутреннюю сеть, используя конкретный адрес ДНС сервер, а не автоматически определяемый адрес. Обычно это может понадобиться, если постоянно возникают какие-то сложности с динамическим пулом адресов. Такое соединение более стабильно и позволяет настроить DSL доступ без разрывов на линии.
Самым простым вариантом, как узнать DNS провайдера, является звонок в службу поддержки. Операторы обычно сообщают два адреса, которые вы можете внести в настраиваемые параметры сети. Если этого по каким-то причинам нельзя сделать, воспользуйтесь нашими советами, которые размещены ниже.
Совет администратора! Если возникает проблема с доступом в сеть. Возможно, некорректно работает служба определения dns-адресов, в результате вы будете иметь физический выход в сеть, но без выхода в интернет через браузер. Это можно исправить обычной перезагрузкой компьютера, опытные пользователи могут перезапустить службу и восстановить работу сети по http-протоколу.
Принцип действия DNS
Принцип действия DNS (Domain Name Services) хорошо продемонстрирован на иллюстрации. Пользователь отправляет привычное текстовое название сайта и в ответ получает IP-адрес, по которому уже осуществляется доступ к определенному ресурсу. DNS представляет собой глобальную сеть серверов-маршрутизаторов, обеспечивающих последовательное подключение к системе серверов и доступ.

Совет администратора! Обычным пользователям нет необходимости настройки параметров сети и уточнения DNS провайдера и других сайтов. Но для общего развития нужно знать, что каждому текстовому названию сопоставлен определенный IP-адрес, например, 78.1.231.78.
Подмена ДНС - классическая хакерская атака

Опытным пользователям будет интересно ознакомиться со схемой серверов, обеспечивающих доступ в сеть интернет. DNS-сервер, маршрутизирующий трафик пользователя имеется и на стороне вашего провайдера.
Совет администратора! Обратите внимание, что при подмене DNS-сервера возможно подключение к «фейковому» сайту. С помощью подобного интерфейса осуществляется кража паролей и данных кредитных карт. Обычно этот вопрос решается при установке антивирусного программного обеспечения, включающего защиту от подобной «прослушки трафика».
ДНС провайдера
Как мы говорили, для настройки сетевого соединения требуется ДНС адрес провайдера. Обычно их несколько, особенно это касается крупных телекоммуникационных систем, к которым подключается множество пользователей. Обычно в службе поддержки можно узнать первичный и вторичный ДНС, эти сервера дублируют друг друга, когда идет довольно большая нагрузка при подключении пользователей.
Определение ДНС провайдера из своей сети
Проще всего это сделать, когда имеется сеть и выход в интернет, либо то же самое можно сделать от абонента, также обслуживающегося в вашей провайдерской сети. Для этих целей следуйте инструкции:
- запустите командную строку, нажав в меню «Пуск», затем «Выполнить» и набрав в строке CMD (строчными);
- в открывшемся окне командной строки наберите ipconfig/all;
- в отчете вы получите список DNS-адресов;
- полученные адреса можно физически прописать в настройках сети, в этом случае выход в сеть будет стабильно работать даже при сбоях автоматического обнаружения ДНС-серверов.
Этот способ помогает сделать доступ в сеть более устойчивым, фактически вы назначаете постоянный ДНС-сервер с резервным адресом. Оба сервера будут осуществлять маршрутизацию ваших запросов в сети интернет.
Скрины
Примеры показаны на скринах. В первом случае указаны стандартные адреса серверов. Во втором случае резервные и дополнительные. В данном варианте пользователи имеют доступ к трем резервным серверам.

Отчет после запуска команды ipconfig /all с одним днс-зеркалом

Отчет после запуска команды ipconfig /all с двумя днс-зеркалами
Альтернативные способы поиска ДНС-адресов провайдера
Если у вас отсутствует доступ в сеть, служба поддержки не дает прямые DNS-адреса и вы не можете их получить другим способом, постарайтесь поискать через поиск в интернете. Это можно сделать, воспользовавшись поисковой системой и ключевыми словами «ДНС адреса (название вашего провайдера)». В отдельных случаях эта информация может быть размещена на официальном сайте телекоммуникационной компании или в форумах пользователями.