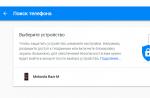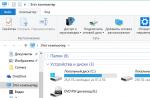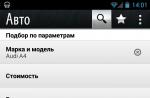Многие заметили, что на современных компьютерах/ ноутбуках значки и шрифт стали меньше, хотя диагональ увеличилась, это связанно с тем, что увечилось разрешение экрана. В одной из своих предыдущих статей я писал Как увеличить (уменьшить) значки на рабочем столе в Windows , в этой же продолжу эту тему и подробно опишу процесс увеличения/ уменьшения размера шрифта и масштаб окон на компьютере/ ноутбуке.
Увеличить шрифт в Windows XP.
Для того что бы изменить размер шрифта в Windows XP существует два способа:
1 Способ . Нажмите правой кнопкой мыши на пустом поле рабочего стола и в контекстном меню выберите "Свойства".
Выберите вкладку "Оформление" и в поле Размер шрифта выберите необходимый размер.

2 Способ . Для использования этого способа вставьте установочный диск с Windows XP в DVD привод. После этого нажмите правой кнопкой на рабочем столе и выберите пункт "Свойства".
В открывшемся меню откройте вкладку "Параметры" и нажмите кнопку "дополнительно".

Во вкладке "Общие" выберите масштаб увеличения шрифта.

Если вы хотите указать свой коэффициент увеличения выберите "Особые параметры" и укажите на сколько процентов увеличить шрифт.

Для вступления настроек в силу необходимо перезагрузить компьютер.

Увеличить/ уменьшить шрифт, масштаб в Windows 7.
Что бы изменить шрифт и масштаб окон в Windows 7 необходимо нажать правой кнопкой мыши на пустом поле рабочего стола и выбрать "Разрешение экрана".

В открывшемся окне выберите "Сделать текст и другие элементы больше или меньше".

После этого вам будет предоставлен выбор между тем на сколько увечить шрифт и другие элементы. Укажите какой пункт вам подходит и нажмите кнопку "Применить".

Если вы хотели бы изменить шрифт на свой коэффициент, выберите "Другой размер шрифта (точек на дюйм)".

После этого укажите на сколько процентов вы хотели бы увеличить размер шрифта и окон в Windows 7.

После этого необходимо перелогинится ("Пуск"- "Выйти из системы"). Учтите, что эта процедура закроет все приложения, прежде чем нажать "Выйти сейчас" закройте все приложения.

Увеличить/ уменьшить шрифт, масштаб в Windows 8/ 8.1.
Нажмите правой кнопкой мыши на рабочем столе и выберите "Разрешение экрана".

В открывшемся окне свойств выберет "Изменить размер текста и других элементов".

С помощью ползунка вы можете изменить размер текста и окон. Если вы хотите изменить какой либо определенный параметр, например Заголовок окон, Меню, выберите соответствующий параметр и укажите размер. В конце не забудьте нажать "Применить".

Как вы можете заметить изменить размер шрифта или масштаб окон в Windows довольно просто и легко не зависимо от версии Windows XP/ 7/ 8.
Каждый хочет работать на компьютере комфортно, чтобы пользование электронным другом вызывало не стрессы, а положительные эмоции. Машину можно настроить под себя практически полностью, но не все знают об этом и продолжают терпеть некоторые неудобства, хотя их можно исправить. Одно из таких неудобств – мелкий шрифт.
Кто-то хочет сделать его побольше, чтобы можно было приятно смотреть на экран и не нужно было напрягать зрение. Но он не знает, как можно сделать надписи на экране больше, и продолжает терпеть. Зачем? Есть возможности для создания более комфортных условий работы. Или, допустим, человек, носящий очки, хочет работать на ПК без них. Он где-то слышал, что это возможно. А как? Надписи-то маленькие.
Большинство пользователей ПК не хотят вникать в нюансы поведения системы. И это не сказать, чтобы плохо – не все водители разбираются в машинах, равно как и не каждый из нас, кто пользуется электричеством, может починить неисправность самостоятельно. Но неудобства вот они, возникли. Мелкие надписи в системе начинает досаждать. Приходится или терпеть эти сложности, или вызывать мастера, или лезть за поиском решения в Интернет. Сделать величину букв на экране больше – проще простого, и вы сами в этом убедитесь. Здесь представлены решения вопроса, как увеличить шрифт на компьютере.
Простой способ
Возможно, вы слышали о комбинации клавиш Ctrl и «+» (плюс). С помощью неё действительно можно увеличить надписи на экране до нужного размера. А если почувствуете, что переборщили, то вместо плюса зажмите «-» (минус). Очень просто, интуитивно понятно и работает. Можно так увеличивать шрифт и в браузере, и на рабочем столе. При работе в Microsoft Word так величину слов, конечно, не сделать больше – придётся пользоваться штатными средствами и комбинациями. Но подобные программы – исключение. В большинстве случаев комбинация работает.
Правда, у этого способа есть значительный недостаток – он одноразовый. Если вы увеличили размер шрифта на одной странице, а потом зашли на другую, то увидите то, от чего пытались избавиться, и вам придётся повторять это действие ещё раз. Сначала может показаться, что это ничего, но потом быстро надоест.
Этот способ годится скорее для тех, кого устраивает размер надписей на экране по умолчанию, но кто увидел особо мелкий текст и не хочет слишком напрягать зрение. Тогда комбинация Ctrl с «+» – отличный вариант. Его можно применять со способом, указанным ниже. Можно будет увеличить шрифт и оставить его таким, и все программы, за исключением, возможно, некоторых браузеров (но не всех), будут использовать именно его.
Раз и навсегда
Итак, как увеличить шрифт на компьютере?
- Начало начал – меню «Пуск». В нём вам потребуется «Панель управления».
- Далее войдите в раздел «Оформление».
- Вы увидите заголовок «Экран», и там потребуется выбрать «Изменение размеров текста и других элементов».
- После этого откроется окно, где и можно будет изменить размер шрифта.

Вы можете обратить внимание на предупреждение, что при совершении сей манипуляции некоторые детали на экране могут не влезть в его границы. Будьте спокойны. Если такое и происходит, то включается горизонтальная прокрутка – доступ не теряется ни к чему, всё остаётся на местах. А вообще, у многих пользователей, поставивших шрифт размером в 125 процентов, обычно всё влезает и очень редко требуется проматывать экран.
Можно изменить размер текста со 100 процентов на 125. Эта функция прежде всего бросается в глаза, но система предусматривает возможность установки любого удобного шрифта. Это можно сделать так:
- в левой колонке есть кнопка «Другой размер шрифта (точек на дюйм)». Она вам и нужна. При её нажатии высвечивается вкладка «Выбор масштаба»;
- среди прочего текста там есть слова «Масштаб от обычного размера», а рядом можно выбрать любой нужный по стрелочке;
- или альтернативный вариант – переместить ползунок с помощью мыши. Вы увидите своеобразную «линеечку» внизу окна. Двигая её, вы также сможете выбрать любой удобный размер текста.
Может быть, придётся перезагрузить компьютер, чтобы все изменения вступили в силу.
С момента появления мониторов с поддержкой Full HD разрешения, т.е. 1920х1080, пользователи стали испытывать двоякие ощущения.
С одной стороны, картинка стала четче, глубже и красивее. Исчезли всяческие «лесенки» и прочие недостатки старых мониторов.
Что касается обратной стороны. Надписи под иконками приложений и программ стали мельче.
Различить их сразу не получится – приходится рассматривать поближе, приближаясь к экрану. Как результат – глаза устают сильнее, а вы постоянно щуритесь.
Встает логический вопрос: ?
Для начала нужно сказать, что осуществить все можно двумя разными способами.
- Через панель управления.
- С помощью контекстного меню.
Рассмотрим каждый подробно.
Способ 1. Увеличить шрифт на Рабочем столе и под иконками
Как увеличить шрифт на компьютере windows 7 ?Поскольку эта ОС на данный момент самая распространенная, будем рассматривать настройки этой системы.
Вначале следует открыть панель управления.
Для этого два раза кликаем по иконке «мой компьютер» и видим стандартное окно с перечнем жестких дисков и всего остального.
Кликаем на «свойства системы».
Нас перекидывает на меню с набором настроек. Жмем на «панель управления…».

Видим перечень параметров, но искомого здесь нет. Переключаемся из вида по категориям на мелкие/крупные значки.

Теперь меню выглядит куда приятнее. Прокручиваем список вниз, пока не наткнемся на «экран». Жмем по этому пункту.

Перед вами 3 стандартных заготовки масштаба. Остается лишь выбрать между 125% и 150% соответственно.

Если применить настройки, ПК любезно предложить перезагрузить систему, иначе изменения не вступят в силу.
Если уверены – кликайте «выйти сейчас» и ждите завершения операции.

К слову, масштаб можно выбрать произвольно в пределах 100-500%. Чтобы это сделать, кликните на малоприметный пункт в настройках «другой размер шрифта».

Появится шкала по типу линейки.

Чтобы отрегулировать масштаб, нужно поместить курсор на эту линейку, зажать левую кнопку и подвинуть курсор вправо-влево, пока не добьетесь оптимального размера шрифта.

Если нажать ОК, то в основном меню появится новый пункт с пользовательским масштабом.

Перезагружаем компьютер и наслаждаемся читабельными подписями в Пуске, а также под иконками. То же самое касается и всех надписей в настройках и не только.
Если вы часто меняете масштаб шрифта на ПК, вам будет проще воспользоваться контекстным меню. Для этих целей кликните правой клавишей мышки по области рабочего стола.
В выпадающем списке выбирайте пункт «разрешение экрана ».

Нас перебросит на настройку различных параметров монитора, но выбрать нужно вот этот пункт.

Как видите, мы оказались на параметрах смены масштаба.

Если вы не знаете, как увеличить шрифт на компьютере windows 8 , то не переживайте, процедура смены масштаба идентична Windows 7.
Если стандартные способы кажутся вам недостаточно продуктивными, можно использовать такую встроенную утилиту, как экранная лупа.
Как увеличить размер шрифта на экране с ее помощью?
Для начала нужно запустить само приложение. Для этого заходим в «пуск» и вписываем в графу «найти программы и файлы» слово «экранная…».

Отобразится 2 пункта. Нас интересует именно лупа.

Кликаем по ней левой кнопкой.
Появляется вот такое небольшое меню и сектор увеличения изображения.

В настройках можно изменить масштаб и прочие параметры. Сектор перемещается вместе с курсором. Чтобы увеличить ту или иную часть экрана, достаточно переместить мышку в нужную точку.
Все остальное система сделает за вас.
Масштаб варьируется от 100 до 1000%. Очень удобно для людей с близорукостью, а также для тех, кто занимается презентациями и хочет выделить определенный фрагмент.
Лупа запускается поверх всех окон, поэтому ее функции не ограничены лишь рабочим столом.
Способ 2. Увеличить шрифт в браузерах
Многие заметили, что изменение размера шрифтов никак не повлияло на масштаб в браузерах.
Из этого следует резонный вопрос: яндексе , хроме , опере и других популярных обозревателях?
Для тех кто не особо знаком с устройством клавиатуры, поясняем.
Если зажать клавишу Ctrl (крайняя левая снизу) и нажать на + (плюс) либо - (минус), то можно варьировать масштаб любой страницы.

В качестве альтернативы можно воспользоваться все тот же Ctrl + колесико мыши. Зажмите кнопку клавиатуры , а затем прокрутите вверх для увеличения масштаба.
Уменьшить размер букв можно прокруткой колеса вниз.
Обратите внимание! Недостаток способа заключается в следующем: для каждой страницы все манипуляции придется осуществлять повторно, они не сохраняются в настройках.
Увеличение масштаба шрифтов на ПК – процесс несложный. Достаточно внимательно читать описание в инструкции и следовать ему.
Почему не стоит менять разрешающую способность монитора? Во-первых, так «съедается» полезное пространство дисплея.
Плюс ко всему, глаза начинают уставать в несколько раз быстрее. Лучше сделать шрифт побольше и наслаждаться всеми прелестями Full HD картинки.
Как увеличить шрифт на компьютере
Как увеличить шрифт на компьютере Windows 7 и в браузерах: 2 простых способа
Доброго часа всем!
Вообще, идеально, чтобы вы спокойно могли работать с монитором на расстоянии не менее, чем 50 см. Если вам работать не комфортно, некоторые элементы не видны, приходиться щуриться - то нужно настроить монитор, чтобы было все видно. А одно из первых в этом деле - это увеличить шрифт до удобно-читаемого. Итак, этим и займемся в этой статье…
Горячие клавиши, чтобы увеличить размер шрифта во многих приложениях
Многие пользователи даже не знают, что есть несколько горячих клавиш, которые позволяют увеличить размер текста в разнообразных приложениях: блокноты, офисные программы (например, Word), браузеры (Chrome, Firefox, Opera) и пр.
Увеличение размера текста - нужно зажать кнопку Ctrl , а затем нажать кнопку + (плюс) . Нажимать «+» можно несколько раз, пока текст не станет доступен для комфортного чтения.
Уменьшение размера текста - зажать кнопку Ctrl , а далее нажимать кнопку - (минус) , пока текст не станет мельче.
Кроме этого , можно зажать кнопку Ctrl и покрутить колесико мышки . Так даже несколько быстрее, можно легко и просто отрегулировать размер текста. Пример этого способа представлен ниже.
Рис. 1. Изменение размера шрифта в Google Chrome
Важно отметить одну деталь : хоть шрифт и будет увеличен, но стоит вам открыть другой документ или новую вкладку в браузере, как он станет снова таким, каким был ранее. Т.е. изменения размера текста происходят только в конкретном открытом документе, а не во всех приложениях Windows. Чтобы устранить эту «деталь» - нужно настроить соответствующим образом Windows, а об этом далее…
Настройка размера шрифта в Windows
Представленные ниже настройки были сделаны в ОС Windows 10 (в ОС Windows 7, 8 - почти все действия аналогичны, думаю, у Вас не должно возникнуть проблем) .
Сначала необходимо зайти в панель управления Windows и открыть раздел «Оформление и персонализация » (скрин ниже).
Рис. 3. Экран (персонализация Windows 10)
Затем обратите внимание на 3 цифры, представленные на скриншоте ниже (кстати, в Windows 7 этот экран настроек будет несколько отличен, но настройка вся аналогичная. По моему мнению, там даже нагляднее) .
Рис.4. Варианты изменения шрифта
1 (см. рис. 4): если открыть ссылку «используйте эти параметры экрана » то перед вами откроются разнообразные настройки экрана, среди которых есть ползунок, при передвижении которого размер текста, приложений и др. элементов будет изменяться в режиме реального времени. Таким образом можно легко подобрать оптимальный вариант. В общем, рекомендую попробовать.
2 (см. рис. 4) : подсказки, заголовки окон, меню, значки, название панелей - для всего этого можно задать размер шрифта, причем, даже сделать его полужирным. На некоторых мониторах без этого никуда! Кстати, на скриншотах ниже показано, как это будет выглядеть (было - 9 шрифт, стало - 15 шрифт) .
3 (см. рис. 4): настраиваемый уровень масштабирования - достаточно неоднозначная настройка. На некоторых мониторах приводит к не очень удобно-читаемому шрифту, а на некоторых позволяет взглянуть на картинку по новому. Поэтому, ее рекомендую использовать в последнюю очередь.
После того, как откроете ссылку, просто выберите в процентах, насколько вы хотите увеличить масштаб всего, что отображено на экране. Имейте ввиду, что если у вас не очень большой монитор, то некоторые элементы (например, значки на рабочем столе) сместятся со своих привычных мест, к тому же, вам придется больше прокручивать страницу мышкой, xnj.s увидеть ее полностью.
Рис.5. Уровень масштабирования
Кстати, часть настроек, из приведенных выше, вступает в силу только после перезагрузки компьютера!
Изменение разрешения экрана для увеличения значков, текста и др. элементов
От разрешения экрана зависит довольно многое: например, четкость и размер отображения элементов, текста и пр.; размер пространства (того же рабочего стола, чем больше разрешение - тем больше значков поместиться:)).; частота развертки (это связано больше со старыми ЭЛТ-мониторами: там чем больше разрешение, тем меньше частота - а ниже 85 Гц использовать крайне не рекомендуется. Поэтому, приходилось подгонять картинку…) .
Как изменить разрешение экрана?
Самый простой способ - это зайти в настройки вашего видео-драйвера (там, как правило, можно не только изменить разрешение, но и поменять другие важные параметры: яркость, контрастность, четкость и пр.). Обычно, настройки видео-драйвера, можно найти в панели управления (если переключить отображение на мелкие значки, см. скрин ниже).
Так же можно щелкнуть правой кнопкой мышки в любом месте рабочего стола: и в появившемся контекстном меню, часто есть ссылка на настройки видео-драйвера.
В панели управления своего видео-драйвера (обычно в разделе, связанного с дисплеем) - можно изменить разрешение. Дать какой-то совет по выбору в данном случае довольно сложно, в каждом случае нужно подбирать индивидуально.
Моя ремарка. Несмотря на то, что таким образом можно изменить размер текста, прибегать к ней я рекомендую в последнюю очередь. Просто довольно часто при изменении разрешения - теряется четкость, что не есть хорошо. Я бы рекомендовал сначала увеличить шрифт текста (не изменяя разрешения), и посмотреть на результаты. Обычно, благодаря этому удается добиться лучших результатов.
Настройка отображения шрифта
Четкость отображения шрифта даже важнее, чем его размер!
Я думаю, что со мной многие согласятся: иногда даже крупный шрифт выглядит размыто и разобрать его не просто. Именно поэтому, изображение на экране должно быть четким (без размытостей)!
Что касается четкости шрифта, то в Windows 10, например, его отображение можно настроить. Причем, настраивается отображение для каждого монитора индивидуально так, как это больше подходит вам. Рассмотрим подробнее.
Сначала открываем: Панель управления\Оформление и персонализация\Экран и открываем ссылку слева внизу «Настройка текста ClearType «.
Далее должен запуститься мастер, который проведет вас через 5 шагов, в которых вы просто будете выбирать самый удобный вариант шрифта для чтения. Таким образом подбирается самый лучший вариант отображения шрифта именно под ваши нужды.
Отключать ли ClearType?
ClearType - это специальная технология от Microsoft, которая позволяет сделать текст таким четким на экране, как будто он напечатан на листе бумаге. Поэтому не рекомендую его отключать, без проведения тестов, как будет у вас выглядеть текст с ним и без оного. Ниже приведен пример, как это выглядит у меня: с ClearType текст на порядок лучше и удобство чтения выше на порядок.
Использование экранной лупы
В некоторых случаях бывает очень удобно использовать экранную лупу. Например, встретили участок с текстом мелкого шрифта - приблизили с помощью лупы, а затем снова восстановили все в норму. Несмотря на то, что эту настройку разработчики делали для людей, у кого плохое зрение, иногда она помогает и вполне обычным людям (по крайней мере, попробовать, как это работает, стоит).
Для начала нужно зайти в: Панель управления\Специальные возможности\Центр специальных возможностей .
Когда нужно что то увеличить, просто щелкаете по ней и меняете масштаб (кнопка ).
PS
На этом у меня все. За дополнения по теме - буду признателен. Удачи!
Не устраивает размер шрифта на вашем ПК? Приходится напрягать глаза для чтения с экрана или наоборот – хотелось бы сделать буквы поменьше? Если вы не знаете, как изменить размер шрифта на вашем компьютере, то данный материал научит вас, как сделать просмотр текстового содержимого на экране монитора комфортным для глаз.
В операционной системе Windows существует два основных метода увеличения или уменьшения величины шрифта:
- Изменение его размера только в определенных программах.
- Изменение его размера глобально.
Первый метод подходит для изменения размера в тех программах, которыми пользователь чаще всего пользуется, без изменения величины шрифтов элементов интерфейса. Например, увеличение или уменьшение размера текста в окне или текстового редактора, т.е. только изменение основного содержимого.
Второй метод меняет размер шрифта во всей операционной системе глобально, увеличивая или уменьшая подписи элементов пользовательского интерфейса, имен папок и файлов, пункты меню и подменю, текстовое содержимое окон программ и т.п. Рассмотрим подробней, как работают эти два способа.
Во многих программах размер текста можно быстро увеличить или уменьшить, прокручивая колесико мыши с зажатой клавишей Ctrl . Прокручивая колесико от себя, мы увеличиваем размер текста, а к себе – уменьшаем. Также можно использовать только клавиатуру, зажав клавишу Ctrl и нажимая + или – на цифровом блоке клавиатуры, расположенном справа (не во всех программах).
Таким образом, можно увеличить или уменьшить размер текста, например, в браузере или программе Microsoft Word.
Надо заметить, что этим способом мы меняем именно размер текста, масштабируя его в сторону увеличения или уменьшения. Сам размер шрифта при этом не меняется. Проще говоря, мы как бы приближаем или отдаляем текст, не меняя его структуру и оформление.
Например, если текст набран шрифтом размером в 14 пунктов, то при масштабировании он и останется 14 пунктов, а вот масштаб будет меняться в сторону увеличения или уменьшения от изначальных 100%.

Масштабирование полезно, когда попадаются сайты с совсем мелким текстом и необходимо увеличить его быстро, без необходимости заходить в настройки браузера. Или вы редактируете файл Word с текстом, набранным шрифтом в 11 пунктов, что заставляет напрягать глаза. Изменение именно размера шрифта может привести к нежелательному нарушению оформления, а вот при масштабировании этого не произойдет. Увеличив масштаб (например, до 130%) можно спокойно править текст без нагрузки на глаза, без риска нарушения его структуры и без изменения размера файла.
Некоторые программы запоминают установленный масштаб и чтобы вернуться к изначальному состоянию, при открытии файла или посещении сайта, на котором был увеличен или уменьшен текст, опять используйте комбинацию Ctrl +колесико мыши или изменив масштаб в меню программы.

Теперь поговорим, как сменить именно размер шрифта в программах.
Как правило, в каждой программе для работы с текстом или отображения текстового содержимого есть настройки, позволяющие изменить величину шрифта. Рассмотрим данную операцию на примере текстового редактора Microsoft Word.
При создании нового документа выберите в панели инструментов нужный размер шрифта, выбрав его в выпадающем меню или нажав кнопки «Увеличить размер » или «Уменьшить размер ».

При редактировании существующего документа выделите весь текст комбинацией клавиш Ctrl + A и измените шрифт таким же способом.
Если пользуетесь встроенной программой блокнотом, то перейдите в меню Фомат>Шрифт и выберите необходимый размер, начертание и тип шрифта.

В зависимости от используемой программы данные параметры могут находиться в разных местах настроек. Обыкновенно разработчики программного обеспечения делают интерфейс интуитивно понятным и легко настраиваемым и, как правило, найти данные настройки не составляет труда.
Что бы поменять размер шрифта во всех элементах пользовательского интерфейса на компьютере необходимо выполнить следующее:
Windows 7

Для более тонкой настройки щелкните в левой панели подраздела «Экран » по меню «Другой размер шрифта », где выберите масштаб изменения, нажмите Ок и выполните пункт 4.

Windows 10
Лучшим способом для этой версии операционной системы будет использование бесплатной утилиты , загрузить которую можно с официального сайта . Утилита позволяет указать размер шрифта для отдельных элементов интерфейса операционной системы и сохранить текущие настройки в отдельный файл для последующего восстановления.

Хотя язык программы и английский, но разобраться в нем просто:
- Title Bar - заголовок окна;
- Menu - меню программ (контекстное меню);
- Message Box - окно сообщений;
- Palette Title - заголовки панелей;
- Icon - надписи под иконками;
- Tooltip - подсказки.
Выбираем необходимый пункт и производим настройку размера шрифта для него, с помощью передвижного указателя. В чек бокс «Bold » ставим отметку, если нужно придать жирное начертание настраиваемому тексту.
После окончания настроек кликаем по «Apply » для подтверждения изменений.
Поделиться.