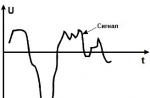Приветствую вас, уважаемые читатели.
Нередко из-за самых разных причин компьютеры выходят из строя. Если эта проблема связана непосредственно с операционной системой, лучшим решением будет переустановка. Но что делать если на главном диске или рабочем столе остались важные файлы? Ведь при перешивке все удалится. Решением является такой инструмент, как восстановление системы Windows 7 с диска. Эта функция позволяет вернуть работоспособность операционки, когда последняя отказывается загружаться.
Помимо некорректно работающего компьютера нам также понадобится и загрузочный диск Windows. И это может быть, как пластиковый носитель, так и флеш-накопитель. Причем желательно, чтобы это был тот же образ, с которого устанавливалась текущая оболочка. Ведь в противном случае из-за несовпадения версий процесс может не пойти.
Если же элемент, с которого устанавливалась текущая система утерян – пробуйте найти его в Интернете на другом компьютере. Скачайте диск и сохраните на винчестере.
После того, как образ системы окажется на одном из разделов, его необходимо проверить на вирусы при помощи Comodo Internet Security , затем правильно записать на переносное устройство. Для этого воспользуйтесь одной из многочисленных программ. Например, мне нравится Rufus . Приложение позволяет максимально быстро справиться с задачей. Оно имеет интуитивно понятный интерфейс, так что создать диск сможет каждый.
Процедура ( )
Существует масса причин, из-за которых Win 7 может выйти из строя настолько, что перестанет загружаться. Для решения проблемы, необходимо воспользоваться инструментом, позволяющим все вернуть на свои места. Он запускается через БИОС:

Стоит отметить, что некоторые производители ноутбуков даже создают специальное ПО, позволяющее быстро вернуть работоспособность устройству. Так, например, HP предлагает «Recovery manager », Samsung – Solution . В целом любая крупная компания предоставляет подобные функции.
Но бывает случаи когда что то напортачили сами или даже по неопытности поставили кривую программу, которая сломала всю систему.
Что делать?
Конечно желательно все восстановить!
Восстановление системы является важной возможностью Windows 7. Поэтому неудивительно, что запустить его можно множеством способов:
В меню Пуск - Поиск ввести Восстановление и щелкнуть Восстановление системы
в меню Пуск - Поиск или в окно Выполнить (WIN+R) ввести rstrui и нажать клавишу Ввод
в элементе панели управления Архивация и восстановление щелкнуть Восстановить системные параметры или компьютер внизу, а затем нажать кнопку Запуск восстановления системы
открыть Панель управления — Система - Защита системы и нажать кнопку Восстановление системы
Каким бы способом вы не запустили восстановление системы, вам будет предложено выбрать контрольную точку.
Если у вас создан резервный образ системы, вы можете использовать его в качестве точки восстановления.
Чтобы увидеть эту точку, отметьте флажок Показать другие точки восстановления. Кроме того, теперь вы можете узнать, каких программ коснутся изменения при восстановлении. Выберите точку восстановления и нажмите кнопку Поиск затрагиваемых программ.
Прежде чем приступить к операции восстановления, Windows 7 отображает окно со сводкой, где ссылка Поиск затрагиваемых программ также доступна.

Остается нажать кнопку Готово, и процесс восстановления системы будет запущен.
Если у вас нет установочного диска Windows 7, обязательно создайте диск восстановления системы.
Создание диска восстановления системы
Вставьте чистый компакт-диск в привод. В панели управления откройте элемент Архивация и восстановление, затем в левой панели щелкните ссылку Создать диск восстановления системы. Фактически диск создается одним щелчком мыши.
Это следует сделать, даже несмотря на то, что в среду восстановления Windows RE можно загрузиться с жесткого диска.
Если служебный раздел с Windows RE окажется поврежден, вы сможете загрузиться с диска восстановления и вернуть систему к точке, созданной до возникновения проблемы.
Ну а если все…капец, тогда придется ставить все заново!
Прежде всего, убедитесь, что Ваш компьютер соответствует минимальным требованиям:
Процессор: 1 GHz, 32-разрядный или 64-разрядный
Оперативная память: 1 GB (32-bit) / 2 GB (64-bit)
Свободное дисковое пространство: 16 GB (32-bit) / 20 GB (64-bit)
Видеоадаптер: поддержка графики DirectX 9, 128 MB памяти (для включения темы Aero)
Устройство чтения и записи DVD-дисков / USB Flash
Подключение к Интернету (для загрузки обновлений)
Установку можно производить:
USB Flash (флешка)
Скачать образ с операционной системой, например с установочной Windows 7 или даже Windows 8 если вам кажется что она милей.
Просто переписать файлы нельзя, поскольку флешка не станет загрузочной. Но можно с помощью программы UltraISO .
UltraISO автоматически форматирует накопитель в FAT32, поэтому не подходит для записи файлов 4GB. Если в образе есть такой файл, придется воспользоваться альтернативными методами записи.
В Windows Vista,7,8, нажмите правой кнопкой мыши по значку программы и выберите Запуск от имени администратора, в XP запустите двойным щелчком.
Нажмите Открыть и укажите путь к образу: Выберите Самозагрузка —> Записать образ Жесткого диска:
Убедитесь, что метод записи — USB-HDD+, снимите флажок Create Boot Partition (UltraISO 9.5 и выше) и нажмите Записать
DVD-диска
Скачайте ImgBurn , установите, запустите. Нажмите Write image file to disc (Записать образ на диск), Укажите путь к образу, Вставьте чистый DVD-диск и нажмите. Вставьте DVD-диск
Если DVD-диск записан корректно и приоритет загрузки выставлен правильно, появится данное приглашение (надо нажать любую клавишу, пока оно на экране)
Делается это только 1 раз, перед началом установки, в процессе установки просто ждем 5 секунд и установка продолжится автоматически.
Начало установки:
Выбираем настройки языка

Нажимаем кнопку «Установить»:

Читаем лицензионное соглашение, если согласны — ставьте флажок и жмите «Далее»:

Выбираем «Полную установку»:

Выбираем нужный раздел и нажимаем «Настройка диска»:

Жмём «Форматировать» (желательно, но не обязательно).
Внимание, все данные на выбранном разделе будут удалены!:

Продолжение установки:

Компьютер перезагружаться и установка продолжится:


В целях безопасности устанавливаем пароль (желательно, но не обязательно):

Вводим ключ или оставляем поле пустым (можно ввести ключ и активировать позже):

Задаем параметры безопасности (рекомендуется выбрать 1-й пункт):

Устанавливаем текущие дату и время, выбираем часовой пояс:

Установка завершена!!!
Если по каким-либо причинам у вас не загружается операционная система Windows 7, то прежде чем переустанавливать систему попробуйте восстановить загрузку с помощью “Диска восстановления” или дистрибутива ОС.
В некоторых случаях помогает и автоматическое восстановление загрузки (Восстановление запуска), однако я рекомендую воспользоваться ручным восстановлением загрузки с помощью командной строки. Была ситуация когда только запуск этих трех команд помог восстановить нормальную работу Windows 7.
1. Вставьте “Диск восстановления” или дистрибутив OC в привод CD/DVD и перезагрузите компьютер.

2. При появлении надписи “Press any key to boot from CD or DVD” нажмите любую клавишу.

3. Выберите метод ввода и нажмите кнопку “Далее ”.

4. Если у вас установлено несколько операционных систем Windows, то выберите нужную в противном случае просто нажмите кнопку “Далее ”.


5. Начнется проверка, в случае если у вас включено автоматическое сохранение системных файлов (по умолчанию включено), то вы можете попытаться откатить систему к последней точке сохранения данных. Но мы рассматриваем не этот вариант восстановления, поэтому нажимаем кнопку “Отмена ” и попадаем в “Параметры восстановления системы”.
6. Выбираем пункт “Командная строка ”, куда вводим следующие команды:

1. Bootrec.exe /FixMbr
— Это команда восстановления MBR
2. Bootrec.exe /FixBoot
— Это команда восстановления загрузчика
3. Bootrec.exe /RebuildBcd
— Это команда восстановить нормальную загрузку нескольких систем или если проблемы с разделами жесткого диска
7. После выполнения команд восстановления, закройте окно командной строки и нажмите кнопку ”Перезагрузка”. Восстановление загрузки операционной системы Windows 7 завершено.
P.S Что бы в дальнейшем подстраховаться от возможных проблем с загрузчиком Вы можете выполнить резервное копирование хранилища BCD. Особенно это рекомендуется тем, кто имеет две и более операционных систем на жестком диске. Данные команды работают и в новой операционной системе Windows 8.
Создания копии загрузчика BCD:
bcdedit / export e:\ boot. bcd
Вы можете указать при вводе команды любой раздел (букву) на жестком диске или устройстве (флешка), куда команда сохранит файл boot.bcd.
Восстановления копии загрузчика BCD: В командную строку введите следующую команду:
bcdedit / import e:\ boot. bcd
Соответственно при восстановлении загрузчика нужно указывать тот раздел (букву) на котором находится копия файла. После восстановления хранилища загрузчика BCD, перезагрузить компьютер.
Дополнительная информация:
Что такое загрузочный «Диск восстановления» и зачем он нужен?
Загрузочный диск (диск запуска) — это тип съемного носителя, такого как дискета, компакт-диск или DVD-диск, содержащий загрузочные файлы Windows, используемые компьютером для запуска Windows, если системные файлы Windows на жестком диске повредились.
Диск содержит специальные средства восстановления, с помощью которых можно восстановить работоспособность Windows.