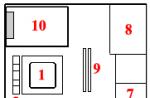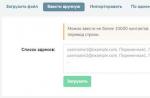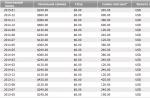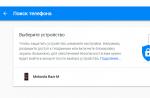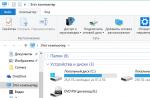С момента своего выхода Windows 10 Technical Preview вызывает интерес у пользователей. Многие хотят на собственном опыте испытать новую операционную систему, которая должна стать «работой над ошибками», допущенными в прошлых версиях.
Тут же возникает вопрос о ее установке. Отличается ли она от предыдущих версий? В данной статье мы рассмотрим процесс установки ОС с флешки, который совсем не сложен.
Системные требования
Для начала стоит обратить внимание на системные требования новой ОС:
- процессор с тактовой частотой 1GHz и выше;
- 1 Гб оперативной памяти (или 2 Гб, если используется 64-битная версия);
- минимум 16 Гб свободного места на жестком диске;
- видеокарта, поддерживающая Microsoft DirectX 9;
- интернет-соединение для создания учетной записи Microsoft.
Также для установки понадобится флеш-накопитель объемом 4 Гб (или 8 Гб для 64-битной версии).
Создание загрузочного накопителя
Перед тем, как приступить к созданию загрузочной флешки, потребуется образ операционной системы, который можно скачать с официального сайта Microsoft. Процесс его записи мало чем отличается от предыдущих версий ОС.
Для этого можно использовать несколько способов:
- запись с помощью программы UltraISO;
- командной строки;
- программы Rufus.
Видео: Windows 10 с флешки
Все три варианта, имеющие свои плюсы и минусы, будут рассмотрены далее.
UltraISO
Одним из самых распространенных способов создания загрузочной флешки остается использование UltraISO. Эта программа хорошо зарекомендовала себя для подобных целей, надежна и проста в использовании.
Для начала процесса необходимо:

Обратите внимание! В процессе записи с флеш-накопителя будут удалены все данные.
Командная строка
Еще одним способом записи является использование командной строки. Его преимущество в том, что не потребуются дополнительные программы – лишь образ операционной системы.
Если вы используете Windows 7, то для получения доступа к командной строке необходимо:
- перейдите «Пуск», затем «Все программы» и «Стандартные»;
- в данной папке отыщите «Командная строка» и, кликнув на нее правой клавишей мышки, выберите «Запуск от имени администратора».

Теперь с помощью появившегося окна можно приступать к непосредственному процессу:
- поочередно введите две команды: diskpart и list disk;
- перейдите в меню «Компьютер» и обратите внимание, под каким номером находится флешка (например, F);
- после этого введите следующие команды: select disk F (где F – буква, которой обозначен накопитель), clean, create partition primary, format fs=fat32 quick, active, assign, list volume, exit.

Важно! Во время этого процесса все данные с флешки будут удалены. Команды нужно вводить без запятых и по очереди.
Теперь, когда флешка готова, нужно скопировать на нее файлы ОС. Для этого можно использовать любую программу для монтирования образов (Daemon Tools, UltraISO). Просто нажимаем на образ диска правой клавишей мыши и выбираем «Монтировать», после чего копируем его содержимое на флешку.
Также для этой цели можно использовать программу-архиватор (7Zip, WinRAR):
- кликаем правой клавишей мыши на файл ISO;
- выбираем опцию «Извлечь файлы»;
- в появившемся окне указываем путь к флешке;
- подтверждаем выбор, нажав «ОК».

После завершения распаковки, образ будет готов к установке.
Rufus
Для переноса файлов образа на флешку можно использовать также специализированную программу Rufus. Это свободно распространяемая утилита, которая служит как раз для этой цели.
Работа с ней также довольно проста:
- скачиваем и устанавливаем программу;
- запускаем ее и вставляем в порт флешку;
- Rufus автоматически определит ее наличие, но в случае ошибки – указываем к ней путь вручную;
- ставим галочку возле опции «Create a bootable disk using» , после чего нажимаем на маленький значок жесткого диска, расположенный рядом с ней;
- указываем путь к сохраненному образу операционной системы;
- нажимаем «Start» для начала процесса.

Фото: меню и настройки программы Rufus
Он займет около 20-30 минут. Дождитесь сообщения программы «DONE», после чего можно ее закрыть и вынуть флешку.
Обратите внимание! Во время установки может открыться окно с содержимым накопителя – просто оставьте его в таком состоянии до завершения работы программы.
Установка Windows 10 с флешки через Биос
Когда флешка будет готова, приступаем к непосредственной установке. Первым этапом будет настройка BIOS.
Настройка BIOS
Работа с базовой системой ввода-вывода может показаться запутанной, но на деле достаточно следовать простым шагам:
- вставляем флешку с ОС в USB-порт и перезагружаем систему;
- во время старта зажимаем клавишу Delete (может быть F2, F3, F8, F10 и другие варианты, зависящие от производителя);
- после загрузки меню, переходим во вкладку «Boot» и выбираем «Boot Device Priority»;
- в данном списке приоритетности устанавливаем флешку на первое место, чтобы загрузка начиналась именно с нее;
- чтобы сохранить изменения и выйти, нажимаем «Enter» и F10.

Фото: установка флешки в списке приоритетности
Установка
После перезагрузки системы начнется установка Windows 10 с USB флешки:

Важно! Во время установки компьютер может несколько раз перезагружаться – это нормальное течение процесса. Необходимо дождаться его полного окончания.
Настройка ОС
Об окончании установки может свидетельствовать появившийся экран выбора Wi-Fi сети. Здесь можно установить сеть по умолчанию, к которой ПК будет подключаться после запуска, или же пропустить этот шаг. Далее система предложит еще несколько настроек – выбор частоты обновлений, отправки отчетов и другой информации.
Тут перед пользователем возникает две опции:
- выбрать «Customize» и самому настроить то, какие именно данные отправлять;
- использовать опцию и установить рекомендуемые по умолчанию параметры.

При использовании опции «Use express settings» вы автоматически соглашаетесь на отправку анонимной статистики разработчикам, включающей список устанавливаемых на ПК приложений и всех отчетов о возникающих проблемах.
Для дальнейшего прогресса понадобится наличие учетной записи Microsoft. Те, у кого она уже присутствует, могут просто ввести свои данные, остальным придется пройти несложную регистрацию. Учетная запись Microsoft едина для всех устройств, работающих на платформе Windows.
 Также будет предложено настроить облачное хранилище OneDrive, где могут располагаться документы, фото и видео пользователя. После этого процесс установки и первоначальной настройки можно считать официально завершенным.
Также будет предложено настроить облачное хранилище OneDrive, где могут располагаться документы, фото и видео пользователя. После этого процесс установки и первоначальной настройки можно считать официально завершенным.
Следующим этапом в настройке свежей операционной системы является поиск и установка драйверов. Без некоторых из них могут возникать проблемы с отображением графики на ПК, разнообразные ошибки и даже невозможность подключения к сети Интернет.
Обратите внимание! Лучше позаботиться о наличии нужных драйверов заблаговременно, скачав их с официальных сайтов. Особенно важен драйвер для сетевой карты, ведь без него в новой системе не получится зайти в сеть, а значит – скачать другие нужные программы.
Проверить то, какие драйвера отсутствуют в системе, можно следующим образом:
- зайти в «Диспетчер устройств» («My Computer», затем «Hardware»);
- обратить внимание на неопределенные устройства (с восклицательными знаками).

Обозначенные так элементы работают неправильно, либо вообще не определяются. После их нахождения можно скачать и установить нужные драйвера.
Надеемся, что данная статья помогла вам установить и настроить Windows 10 Technical Preview. Теперь вместе с миллионами других пользователей вы можете не только протестировать некоторые возможности новой операционной системы, но и поучаствовать в ее улучшении, отправляя разработчикам статику об ошибках и внося свои предложения.
Здравствуйте уважаемые посетители. В этом уроке я покажу Вам, как установить новейшую Windows 10 на свой компьютер или ноутбук. Я рад, что вы попали на эту страницу и даёте мне право научить Вас устанавливать Десятку на свой компьютер. Давайте начнём!
Мы будем устанавливать Windows 10 с флешки , потому как это намного удобнее и быстрее чем использование классических DVD дисков. Используя установочную флешку с Windows, мы сможем устанавливать систему как на компьютеры, так и на ноутбуки и нетбуки.
Что нужно сделать чтобы установить Windows 10 с флешки?
Создание загрузочной флешки
Первым делом подготовьте USB-флешку на 8 гигабайт и переместите ВСЕ важные файлы на другие диски. Далее скачайте с официального сайта программу UltraISO. Её мы будем использовать для записи системы. Также нам понадобится образ Windows 10 и желательно в формате ISO. Его вы тоже можете скачать из интернета.
Скачиваем UltraISO , её и запускаем.


Программа платная, но к счастью Пробный период позволит бесплатно использовать её в течение 30 дней. Чтобы установить Windows 10 с флешки нам понадобится UltraISO всего лишь один раз.
При запуске UltraISO нажмите кнопку Пробный период .

Флешка уже должна быть вставлена в компьютер.
Теперь в программе UltraISO нажимаем меню Файл – Открыть .

В открывшемся окне указываем, где на компьютере лежит образ с Виндовос 10 и жмём Открыть .

Файлы образа были успешно открыты. Теперь жмём меню – Записать образ жесткого диска .

В открывшемся окне важно убедиться, что в пункте Disk Drive выбрана нужная нам флешка. Если это не так, то выбираем её вручную из выпадающего списка. Больше менять нчего не нужно. Нажимаем кнопку Записать , чтобы приступить к созданию загрузочной флешки.



Запись Виндовс 10 на флешку обычно длится минут 10. По завершению закройте все лишние окна и давайте уже приступать к следующему шагу.
Поставить и БИОС загрузку с флешки
Приступая к установке системы нам нужно зайти в БИОС и поставить на первое место загрузку с флешки. Включаем компьютер или перезагружаем его, если он уже включен. Для входа в BIOS сразу начинаем нажимать клавишу DELETE или F2 (в зависимости от материнской платы) . Жмём нужную клавишу несколько секунд, до тех пор, пока не увидим сам БИОС. Примерно вот так он выглядит:

По этой программе мы можем перемещаться, используя стрелки и кнопку Энтер на клавиатуре.
Переходим на вкладку BOOT и находим там пункт Hard Disk Drives . Открываем его.

Встаём на первый пункт и жмём Энтер.

В открывшемся окошке выбираем свою флешку и теперь она будет на первом месте. Отлично!


Жмём клавишу ESC , чтобы вернуться в предыдущее окно. Теперь выбираем первый пункт Boot Device Priority .

Становимся на первый пункт и жмём Enter.

Снова выбираем флешку и теперь она в приоритете загрузок на первом месте.

Отлично! Теперь компьютер будет грузиться с флешки. Для сохранения сделанных изменений нажимаем клавишу F10 и жмём Энтер.

Компьютер перезагружается…
Стоит сказать, что в некоторых БИОСах интерфейс немного отличается. В таком случае вам придется искать аналогичные кнопки.
Установка Windows 10 с флешки
Если мы всё правильно сделали, то после перезагрузки компьютера начнётся считывание данных с флешки. Об этом говорит следующая иконка Windows:

О начале установки говорит окно, в котором нам нужно будет выбрать язык системы, параметров и раскладки клавиатуры. Везде оставляем Русский и жмём Далее .

В следующем окне нажимаем кнопку Установить , что расположена посередине экрана.


На следующем шаге нам нужно выбрать тип установки. Выбираем второй пункт "Выборочная: только установка Windows ". Как-раз то, что нам и нужно.

Сейчас очень важный момент! Нам нужно выбрать диск, на который нужно установить Windows 10 . Тот диск, на котором ранее уже была установлена система имеет тип Системный . Если у вас имеются ещё другие диски, то на них лучше не ставить систему, чтобы не потерять важные данные.
Что касается диска, на котором уже была установлена система, то лучше его форматировать, то есть удалить старые программы, винду и прочие файлы. Для этого нужно указать диск и выбрать пункт Форматировать .

Можно конечно и не форматировать диск, но в таком случае предыдущие файлы с системного диска будут помещены в новую папку под названием WINDOWS.OLD .
Я обычно диск форматирую, чтобы удалить весь хлам скопленный на старой системе!
Независимо от сделанного вами выбора, указываем диск для установки и жмём Далее .

Это главное окно, где происходит установка Windows 10 в пять этапов. Здесь файлы копируются и устанавливаются, то есть происходит процесс записи системы на наш компьютер. Ждать придется минут 15.

Внимание важный момент! Когда вы увидите, что 5 этапов выполнены и через несколько секунд перезагрузиться компьютер будьте готовы вытащить флешку из компьютера.

Компьютер начинает перезагружаться, и мы сразу вынимаем флешку! Если этого не сделать, то установка Windows 10 может начаться заново.
Хорошо. Система почти готова к работе. Осталось выполнить некоторые настройки. После перезагрузки нас попросят подключиться к своей беспроводной сети. Но обратите внимание, что этот шаг можно пропустить. Для этого внизу есть ссылку "Пропустить этот шаг ".


Я подключился к WI-FI поэтому на данном шаге у меня ещё скачиваются и устанавливаются обновления.

В завершении нам нужно выбрать тип компьютера. Конечно же выбираем пункт "Этот компьютер принадлежит мне ".

Затем вводим логин и пароль от учётной записи Майкрософт, если таковая имеется. Или же просто жмём "Пропустить этот шаг ".

Даём имя учётной записи и при необходимости придумываем для неё пароль.

Отлично! Вот мы и разобрались, как установить Windows 10 с флешки и настроить её перед первым запуском.

ИТОГИ
Давайте подведём краткий итог. Итак, чтобы установить систему Windows 10 с флешки, нам нужно выполнить следующие задачи:
1. Создать загрузочную флешку
2. Поставить в БИОС загрузку с флешки
3. Установить систему с флешки
Вот в общем-то и всё. На этом мой урок подошёл к концу, я благодарю вас за внимание и жду Ваших комментариев.
По состоянию на конец 2019 при загрузке Windows 10 для установки способами, описанными ниже, загружается версия Windows 10 1909 November 2019 Update. Если у вас уже была установлена лицензионная Windows 10 на компьютере или ноутбуке, полученная любым способом, вводить ключ продукта при установке не требуется (следует нажать «У меня нет ключа продукта» на соответствующем этапе). Подробнее об особенностях активации в статье: (вы можете работать и без активации, см. ). Если вам требуется лишь исправить проблемы с установленной ОС, при этом она запускается, можно использовать более простой метод: .
- На первом экране программы установки вам будет предложено выбрать язык, формат времени и метод ввода с клавиатуры - можно оставить значения по умолчанию, русский язык.

- Следующее окно - кнопка «Установить», которую и следует нажать для продолжения, а также пункт «Восстановление системы» внизу, который в рамках этой статьи рассматриваться не будет, но очень полезен в некоторых ситуациях.

- Вы попадете в окно ввода ключа продукта для активации Windows 10. В большинстве случаев, кроме тех, когда вы отдельно приобретали ключ продукта, достаточно нажать «У меня нет ключа продукта». Активация произойдет автоматически после подключения к Интернету, если ранее на этом компьютере или ноутбуке уже была установлена лицензионная Windows 10. Дополнительные варианты действий и когда их применять описаны в разделе «Дополнительная информация» в конце руководства.

- Следующий шаг (может не появиться, если редакция была определена по ключу, в том числе из UEFI) - выбор редакции Windows 10 для установки. Выбирайте тот вариант, который был ранее был установлен (если требуется активация закрепленной цифровой лицензии).

- Прочтите условия лицензионного соглашения и примите их. После того, как это было сделано, нажмите кнопку «Далее».
- Один из самых главных пунктов - выбор типа установки Windows 10. Есть два варианта: Обновление (возможно выполнить только в случае установки новой системы, когда на диске установлена старая версия ОС) - в данном случае сохраняются все параметры, программы, файлы предыдущей установленной системы, а сама старая система сохраняется в папку Windows.old (но этот вариант не всегда возможно запустить). То есть данный процесс аналогичен простому обновлению, здесь рассматриваться не будет. Выборочная установка - данный пункт позволяет выполнить чистую установку, не сохраняя (или сохраняя частично) файлы пользователя, а во время установки можно разбить диски на разделы, отформатировать их, тем самым очистив компьютер от файлов предыдущей Windows. Именно этот метод и будет описан.

- После указания выборочной установки, вы попадете в окно выбора раздела диска для установки (возможные ошибки установки на данном этапе описаны далее). При этом, если это не новый жесткий диск или SSD, вы увидите куда большее количество разделов, чем до этого видели в проводнике, пример показан на скриншоте. Постараюсь пояснить варианты действий (также в видео в конце инструкции я подробно показываю и рассказываю, что и как можно сделать в данном окне).

- Если на вашем компьютере несколько физических дисков, они будут отображаться как Диск 0, Диск 1 и далее. Каждый может иметь несколько разделов. Независимо от того, на какой диск вы устанавливаете Windows 10, Диск 0 будет использован для записи системных файлов, скрытых разделов и загрузчика. Поэтому, в идеале, устанавливать ОС именно на Диск 0 (в противном случае, если этот диск отключить, система на другом диске стартовать не будет). Если, к примеру, вы приобрели новый SSD и он отображается как Диск 1, вы можете попробовать найти в БИОС отдельный пункт для указания очередности жестких дисков и поставить SSD на первое место, либо поменять шлейфы SATA (если используется этот интерфейс) межу двумя дисками, чтобы нужный диск стал отображаться в программе установки как Диск 0.
- Если у вас производителем была предустановлена Windows, то помимо системных разделов на Диске 0 (их количество и размеры могут отличаться 100, 300, 450 Мб), вы увидите еще один (обычно) раздел размером 10-20 гигабайт. Я не рекомендую каким-либо образом затрагивать его, так как он содержит образ восстановления системы, позволяющий быстро вернуть компьютер или ноутбук в заводское состояние при возникновении такой необходимости. Также не следует изменять зарезервированные системой разделы (кроме тех случаев, когда вы решили полностью очистить жесткий диск).
- Как правило, при чистой установке системы, она ставится на раздел, соответствующий диску C, с его форматированием (или удалением). Чтобы сделать это, выберите данный раздел (определить его можно по размеру), нажмите «Форматировать». А после этого, выбрав его же, нажмите «Далее» для продолжения установки Windows 10. При появлении сообщений о невозможности установки на этот раздел, нажмите по сообщению, чтобы получить информацию об ошибке (они рассмотрены далее в инструкции). Данные на других разделах и дисках затронуты не будут. Если до установки Windows 10 у вас на компьютере была установлена Windows 7 или XP, более надежным вариантом будет удалить раздел (но не форматировать), выделить появившуюся неразмеченную область (незанятое пространство на диске) и нажать «Далее» для автоматического создания необходимых системных разделов программой установки (или использования уже имеющихся при их наличии).
- Если пропустить форматирование или удаление и выбрать для установки раздел, на котором уже установлена ОС, то предыдущая установка Windows будет помещена в папку Windows.old, а ваши файлы на диске C затронуты не будут (но будет достаточно много мусора на жестком диске).
- Оптимальный метод: если на вашем системном диске (Диск 0) нет ничего важного, вы можете полностью удалить все разделы этого диска по одному, выбрать единое незанятое пространство на Диске 0 и нажать кнопку «Далее» это позволит избежать почти любых ошибок и проблем. Создать диск D (если требуется) вы сможете уже после установки системы.
- Если предыдущая система установлена на разделе или диске C, а для установки Windows 10 вы выберете другой раздел или диск, то в результате у вас на компьютере будет установлено одновременно две операционных системы с выбором нужной при загрузке компьютера.

Примечание: если при выборе раздела на диске вы видите сообщение, что невозможно установить Windows 10 на этот раздел, нажмите по этому тексту, а затем, в зависимости от того, каков будет полный текст ошибки, используйте следующие инструкции: ,
- После выбора вашего варианта раздела для установки, нажмите кнопку «Далее». Начнется копирование файлов Windows 10 на компьютер.

- После перезагрузки некоторое время действий от вас не потребуется - будет происходить «Подготовка», «Настройка компонентов». При этом компьютер может перезагружаться, а иногда «зависать» с черным или синим экраном. В этом случае просто ожидайте, это нормальный процесс - иногда затягивающийся на часы. Важно:
если после перезагрузки у вас вновь запускается программа установки Windows 10, просто поставьте загрузку с жесткого диска или SSD в БИОС или Windows Boot Manager в UEFI, либо отключите флешку, либо не нажимайте любую клавишу, когда появляется запрос об этом.

- Следующий этап - настройка основных параметров системы. Первый пункт - выбор региона.

- Второй этап - подтверждение правильности раскладки клавиатуры.

- Затем программа установки предложит добавить дополнительные раскладки клавиатуры. Если вам не требуются варианты ввода кроме русского и английского, пропустите этот шаг (английский присутствует по умолчанию).

- При наличии активных сетевых адаптеров, вам будет предложено подключиться к Интернету. Вы можете сделать это, особенно если планируется использовать учетную запись Майкрософт. Если вам требуется локальная учетная запись - я бы рекомендовал не подключаться к сети до окончания установки Windows 10. Для этого нажмите по пункту «У меня нет Интернета» и «Продолжить ограниченную установку» в следующем окне.

- При наличии подключения к Интернету, будет предложено два варианта настройки Windows 10 - для личного использования или для организации (используйте этот вариант только если нужно подключить компьютер к рабочей сети, домену и серверам Windows в организации). Обычно следует выбрать вариант для личного использования.
- На следующем этапе установки происходит настройка учетной записи Windows 10. При наличии активного Интернет-подключения предлагается настроить учетную запись Майкрософт или ввести существующую. Можно нажать «Автономная учетная запись» внизу слева для создания локальной учетной записи (в Windows 10 Домашняя последних версий нет пункта «Автономная учетная запись», но её создание все равно возможно, см. ). При отсутствии подключения к Интернету создается локальная учетная запись. При установке Windows 10 последних версий после ввода логина и пароля потребуется также задать контрольные вопросы для восстановления пароля при утере.

- При использовании учетной записи Майкрософт вы увидите предложение использовать ПИН-код для входа в систему. Также будет предложено настроить OneDrive.
- При выборе Автономной учетной записи, вам еще раз сообщат о преимуществах использования учетной записи Майкрософт (отказываемся), а затем потребуется ввести имя пользователя компьютера. Не вводите имя Администратор, так как оно закреплено за скрытой системной учетной записью. Созданный вами пользователь с любым именем в любом случае будет администратором Windows 10.

- Введите пароль для учетной записи, подтвердите его, а затем выберите и укажите ответы на контрольные вопросы, которые будут использоваться в случае, если вы забудете ваш пароль.

- Вам будет предложено включить журнал действий Windows 10 - новую функцию, хранящую историю используемых программ, документов, сайтов с возможностью доступа с других устройств с той же учетной записью Майкрософт. Включать или отключить - на ваше усмотрение.
- И завершающий этап настройки - настройка параметров конфиденциальности Windows 10, включающих в себя передачу данных о местоположении, распознавание речи, передачу данных диагностики и создание вашего рекламного профиля. Внимательно прочтите и отключите то, что вам не нужно. Я отключаю все пункты, но если у вас ноутбук или планшет, можно рекомендовать оставить включенными Местоположение и Поиск устройства, это может помочь найти его в случае потери.

- Вслед за этим начнется последний этап - настройка и установка стандартных приложений, подготовка Windows 10 к запуску, на экране это будет выглядеть как надпись: «Это может занять несколько минут». По факту, это может занять минуты и даже часы, особенно на «слабых» компьютерах, не стоит принудительно выключать или перезагружать его в этот время.
- И, наконец, вы увидите рабочий стол Windows 10 - система установлена успешно, можно приступать к ее настройке и изучению.

Видео инструкция по установке Windows 10 с USB флешки
В предлагаемой видео инструкции я постарался наглядно показать все нюансы и весь процесс установки Windows 10 от начала до конца.
Действия после установки ОС на компьютер
Первое, чем следует озаботиться после чистой установки системы на компьютер - это установка драйверов. При этом, Windows 10 сама загрузит многие драйверы устройств при наличии подключения к Интернету. Большинство драйверов будут работать исправно, но на всякий случай учитывайте, что их можно загрузить:
- Для ноутбуков - с официального сайта производителя ноутбука, в разделе поддержка, для вашей конкретной модели ноутбука. При этом, даже если на официальном сайте есть драйверы только для Windows 8.1, 8 и 7, их можно устанавливать и в Windows 10, обычно они будут работать. См.
- Для ПК - с сайта производителя материнской платы для вашей модели.
- Для видеокарты - с соответствующих сайтов NVIDIA или AMD (или даже Intel), в зависимости от того, какая видеокарта используется. См. .
Второе рекомендуемое мною действие - после успешной установки всех драйверов и активации системы, но еще до установки программ, (встроенными средствами ОС или с помощью сторонних программ), чтобы в будущем значительно ускорить переустановку Windows при необходимости.
Если после чистой установки системы на компьютер что-то не работает (например, ) или требуется что-то настроить (например, ), с большой вероятностью вы сможете найти возможные решения проблемы у меня на сайте , или используйте поиск по сайту в меню, задав вопрос своими словами: с большой вероятностью решение будет найдено.
Для того чтобы понять, как установить Windows 10 с флешки, необходимо уяснить один важный момент: процесс установки состоит из трех этапов, а конкретно, создания загрузочного носителя, настройка БИОС и использование накопителя по назначению.
Мы разберем все эти три этапа пошагово и очень подробно, чтобы ни у кого не осталось никаких вопросов и каждый мог совершенно спокойно установить Виндовс 10 на ноутбук или ПК. Поехали!
Шаг №1. Создание загрузочной флешки
В качестве такого носителя также может использоваться не только съемный накопитель, то есть флешка, а и обычный DVD или даже CD диск. Но такой вид хранителей информации уже давно стал пережитком прошлого и намного удобнее взять USB-носитель.
Легче всего создать загрузочный накопитель с помощью официальной утилиты от Microsoft, которую можно скачать на официальном сайте . Называется она Media Creation Tool, хотя это не так важно. Когда Вы это сделаете, запустите ее и выполните следующие простые действия:
- После запуска придется немного подождать, пока программа выполнит подготовку к дальнейшим действиям. Когда она завершится, Вы увидите лицензионное соглашение. При желании его можно прочитать, но в любом случае нужно нажать на кнопку «Принять».

- На следующем шаге поставьте отметку напротив пункта «Создать установочный носитель для другого компьютера» и нажмите «Далее».

- Дальше поставьте отметку на пункте «USB-устройство флэш-памяти» и снова нажмите «Далее».

- Если Вы хотите создать образ точно такой же операционной системы, которая уже используется на Вашем компьютере, в следующем окне не нужно ничего менять, а просто нажать «Далее». Если же Вы хотите записать на флешку другую версию ОС, снимите галочку с пункта «Использовать рекомендуемые параметры для этого компьютера» и поменяйте параметры «Выпуск» и «Архитектура». После этого, опять же, нажмите «Далее».

- Дальше останется проверить все введенные ранее параметры и нажать на кнопку «Запись». Подождите, пока программа закончит свою работу. Обычно этот процесс не занимает очень много времени.
Стоит сказать, что зависает эта утилита очень редко, поэтому если Вам покажется, что все остановилось и ничего не происходит, лучше не прерывайте процесс записи. Вместо этого просто еще немного подождите.
Конечно, если все это длиться уже несколько часов, значит, что-то не так, но это весьма маловероятно. В любом случае Вы получите полностью работоспособный загрузочный накопитель информации с установочными файлами Windows 10.
Создать его также можно с помощью очень известной и простой программы UltraISO. Как это сделать, описано в нашей статье по обновлению ОС на ноутбуке.
Теперь нужно сделать так, чтобы компьютер загружался с него. Делается это через БИОС.
Шаг №2. Настройка БИОС
Перед тем, как начнется непосредственно установка, важно настроить компьютер на загрузку с флешки. В зависимости от версии BIOS/UEFI эта процедура будет выглядеть по-разному.
Чтобы изначально попасть в БИОС, необходимо при загрузке нажимать определенную клавишу, чаще всего Delete или F2. Обычно на загрузочном экране, кроме прочих надписей, написано и то, какую же кнопку следует нажимать.
Как это может выглядеть, показано на рисунке №5.

- AMI BIOS. В данном случае необходимо клавишами «Вверх», «Вниз», «Вправо», «Влево» и «Enter» перейти на вкладку «Boot» вверху. Дальше перейдите в раздел «Hard Disk Drives» и нажмите на «1st Drive». Там поставьте на первое место флешку - узнать ее можно по названию. То же самое сделайте в разделе «Boot device priority», только там нужный пункт будет называться «1st boot device». Нажмите «Esc», чтобы выйти и перезагрузите компьютер, если этого не произошло автоматически.



- AWARD или Phoenix BIOS . Зайдите в раздел «Advanced BIOS Features» и найдите там пункт «First Boot Device». Нажмите на нем «Enter» и в появившемся окне выберете вариант «USB-HDD» или «USB-Flash». Нажмите «Esc», чтобы выйти.

- H2O BIOS. Здесь все практически так же, как в AMI BIOS. Сначала необходимо перейти на вкладку «Boot», но дальше следует нажать на пункт «External Device Boot» и выбрать вариант «Enabled». Затем в разделе «Boot Priority» следует поставить «External Device» на первое место. Делается это с помощью кнопок «F5» и «F6». Опять же, выйдите из этого меню с помощью кнопки «Esc».

Если Вы уже используете UEFI, а не БИОС, то все намного проще.
В данном случае процедура заключается в том, чтобы перейти в раздел «Boot Sequense» или «BIOS Features», а затем «Boot Options». После этого можно будет просто курсором мыши перетащить флешку на первое место загрузки. Также бывает, что нужный пункт меню так и называется - «Очередь загрузки» или что-то в этом роде.


Хотя пользователям Windows 8 и младше с UEFI вовсе необязательно даже заходить в системное меню. Здесь достаточно сделать следующее:
- с помощью поиска найдите окно «Обновление и восстановление»;
- перейдите на вкладку «Восстановление» слева;
- нажмите на кнопку «Перезагрузить сейчас»;

- дальше нажмите на кнопку «Использовать устройство»;
- выберете свою флешку в появившемся списке.

Как видим, все предельно просто. Если у вас что-то не получается, лучше обратиться к инструкции для компьютера или же на страницу справки Microsoft . Но большинство доступных на сегодняшний день вариантов мы перечислили выше.
Шаг №3. Непосредственно установка
Собственно, теперь нужно использовать созданный загрузочный накопитель для установки Windows 10. Если Вы делали ее таким способом, как описано в шаге №1, то процесс установки будет выглядеть следующим образом:
- После загрузки компьютера появится окно, в котором необходимо выбрать язык, который Вы будете использовать, формат времени и метод ввода, то есть раскладку на клавиатуре. Если до этого Вы использовали русский язык, все эти параметры по умолчанию будут выставлены под Россию. Все это можно поменять, просто нажимая на соответствующий пункт. Когда параметры будут указаны, нажмите «Далее».

- В следующем экране просто нажмите кнопку «Установить». Она там единственная и спутать ее с чем-то другим невозможно.
- Дальше появится окно ввода лицензионного ключа продукта. Если он у Вас есть, введите и нажмите «Далее». А если же нет, нажмите на надпись «У меня нет ключа продукта». Все равно произойдет перенаправление на следующий экран установки Виндовс.
Важно! Если Вы создавали образ своей системы, введите ключ для нее. Это актуально и для случаев, когда Вы устанавливаете ОС на другой компьютер.

- Если Вы ввели ключ, версия операционной системы будет определена автоматически. А если нажали на вариант, при котором у Вас нет ключа продукта, придется выбрать ее самостоятельно. Желательно конечно выбирать такую же версию, которая уже используется на компьютере, но Вы можете нажимать и на другую. В конце нажмите «Далее».

- Дальше придется согласиться с лицензионным соглашением. Если есть желание, его даже можно прочитать, хотя во всем мире это делает очень мало людей. В любом случае поставьте галочку напротив пункта «Я принимаю условия лицензии» внизу и нажмите «Далее».

- Если Вы хотите просто обновить уже существующую систему и сохранить все файлы и настройки, в следующем окне нажмите на первый вариант, то есть «Обновление: установка Windows с сохранением…». Но если Вы хотите все убрать и поставить на компьютер полностью чистую ОС без файлов и настроек (которые, кстати, возможно, стали причиной каких-либо поломок на компьютере), выбирайте второй вариант - «Выборочная: только установка Windows…». При желании, кстати, можете прочитать более подробно об этих вариантах. Для этого нужно нажать на надпись «Помощь в принятии решения» немного ниже.

- Одной из операций, которая выполняется при выборочной установке, является разделение жесткого диска. Как проходит эта процедура и каковы ее принципы, можно прочитать в нашей статье по разделению дисков (способ №3). Выполните все предусмотренные при выборочной установке операции и нажмите «Далее».
- Дальше Вы сможете просто наблюдать за ходом установки поэтапно. Обычно сначала копируются необходимые файлы, затем они готовятся к установке, а в конце устанавливаются компоненты и обновления. Здесь стоит просто подождать.

- Собственно, на этом установка закончена. Но Вам еще нужно будет выполнить первичную настройку системы. В рамках этого этапа Вы снова выберете свое местоположение, раскладку клавиатуры, создадите учетную запись в Microsoft или же просто авторизуйтесь, если она у Вас уже есть. Также по желанию можно установить код входа, подключить облачное хранилище и настроить конфиденциальность.
Совет: После установки проверьте все драйвера. Для этого легче всего использовать программу DriverPack Solution . Она позволяет не только проверить, но и обновить драйвера, если это необходимо.
На этом весь процесс установки закончен и можно свободно пользоваться Windows 10.
В этой статье будут даны советы о том, как установить Windows 10 с помощью флешки без потери данных. Принципиальных различий между установкой этой операционной системы с DVD или CD диска нет.
Важным моментом является объем накопительного устройства, будь то флешка или диск. Его объем должен быть не менее 3 гб .
Первым делом необходимо создать специальный загрузочный носитель, с помощью которого будет производиться установка операционной системы. Лучше всего для этих целей использовать специальную утилиту на официальном сайте Майкрософт. При условии, что у вас уже имеется лицензионный ключ для Windows 10.
О том, можно ли поставить эту версию операционки без ключа, и возможна ли установка windows 10 поверх widows 7, расскажу чуть позже.
Что нужно для установки Windows 10?
- Создать загрузочную флешку.
- Отправить в BIOS загрузку.
- Установить ОС.
Как создать носитель
Скачивать утилиту для создания носителя операционной системы Виндовс 10 на официальном сайте Майкрософт следует именно той разрядности, которую имеет ваша система на данный момент. Узнать это можно во вкладке «Система» в Панели управления либо щелкнув правой кнопкой мыши на «Мой компьютер» и выбрать раздел «Свойства».
В этой утилите вы можете скачать оригинальные образы операционной системы последней версии. В установочном окне вам предложат выбрать язык и устанавливаемую версию ОС. После этого дождитесь, пока все файлы будут загружены на флешку или диск, в зависимости от того, что вы выбрали.
Для других случаев, когда уже имеется собственный образ ОС, он просто копируется на флешку. Она должна быть отформатирована в формате FAT 32. Сделать это можно при помощи разнообразных бесплатных программ, а также с помощью командной строки или программы Ultra Iso.
Важно: Чтобы не произошла потеря ваших данных, хранящихся на компьютере, все файлы копируются на какой-нибудь внешний жесткий диск, это может быть также диск D.
Как установить Windows 10 через Bios
Когда образ ОС скопирован на внешний носитель (диск или флешку) заходим в Биос (или UEFI) и настраиваем в приоритете загрузки тот или иной носитель.
Чтобы зайти в Биос, требуется перезагрузка компьютера. При начале загрузки компьютера вход осуществляется нажатием клавиш Del или F2.
Первый вариант, как правило, характерен для стационарных компьютеров, а второй для ноутбуков. Обратите внимание, марки разных моделей компьютеров имеют разные способы входа в Биос.
После входа переходим в раздел Boot Menu и выбираем способ загрузки компьютера. В появившемся окне появится выбор языка установки, и затем непосредственная кнопка установить. Появится окно для ввода ключа активации операционной системы.
Как правило, данный шаг можно на этом этапе пропустить, конечно же если у вас не имела место отдельная покупка лицензии. Далее вам предложат выбрать устанавливаемую версию Винды и принятие лицензионного соглашения.
Следующим и, пожалуй, самым главным и ответственным шагом будет выбор типа установки операционной системы. Вам будет предложено на выбор два варианта:
- простое обновление системы;
- полная переустановка Виндовс.
Здесь нас интересует именно второй вариант и нужно нажать на пункт «Выборочная установка».

Выбрав этот пункт и соответствующий раздел, начнется процесс установки, который может продолжаться довольно длительное время, в зависимости от мощности вашего компьютера. Особенно затяжным будет, так называемый, простой компьютера какое-то время после окончания установки и перезагрузки. Все это время будет происходить подготовка компонентов. Здесь важно не торопиться принудительно перезагружать компьютер, если конечно ожидание не перевалило за два часа.
После подгрузки компонентов, появится окно настройки параметров Windows 10, где будет необходимо настраивать основные параметры вроде языка, региона, раскладки клавиатуры, создание учетной записи и т. д.

Непосредственно после появления рабочего стола десятки, нужно будет скачать драйвера для установки. Хотя операционная система должна автоматически их загрузить, все же стоит проверить пакет драйверов и удостовериться в их наличии.
Проблемы при установке Windows 10 и их решение
На этапе выбора разделов диска для установки операционки может возникнуть ошибка такого характера:
Установка Windows на данный диск невозможна. На выбранном диске находится таблица MBR разделов. В системах EFI Windows можно установить только GPT диск

Причина такого рода конфликта лежит в том, что вы загрузились с носителя в режиме, противоположном тому, что стоит на текущий момент на диске, на который вы и хотите установить новую операционную систему. Решение этой проблемы может быть осуществлено двумя способами:
- Конвертация жесткого диска. Нужно конвертировать его из mbr в gpt.
- Зайти в Биос, а точнее в boot menu и сменить тип загрузки с EFI на legacy.
Ошибка 0x8007025d
Ее возникновение может быть по нескольким причинам.
- Такая беда в самом начале свидетельствует о сбое загрузочного сектора, из-за этого копирование файлов прекращается. Нужно проверить работоспособность жесткого диска, оперативной памяти и других компонентов системы. Нужно копать там, после исправления ошибка при установке пропадет. В отдельных случаях, поможет форматирование жесткого диска перед установкой ОС.
- Код ошибки 0x8007025d в самом конце может выскакивать потому, что на жестком диске не хватает места.
- При инсталляции Windows с флешки или внешнего диска, причина возникновения ошибки может крыться в них самих. Проверьте, все ли установочный файлы были полностью скопированы на внешний носитель, попробуйте перезаписать их повторно.

- Протестируйте ячейки памяти при помощи специальных программ. Иногда потребуется перезаписать установочные файлы на CD.
- Не забудьте выставить в Bios приоритет загрузки, в соответствии с типом носителя, который используется для установки Винды.
Зависает установка
Если мощность вашего компьютера оставляет желать лучшего, то могут возникать некоторые проблемы на определенных этапах установки.

Например, долгая подготовка к установке или ее подвисание. Тут необходимо просто некоторое время подождать, пока она разгрузится, и предпринимать какие-либо действия только по прошествии длительного времени – часа и более.
Не запускается установка
Может возникнуть и такая проблема, как отсутствие запуска установки Виндовс 10. Необходимо удостовериться, правильно ли вы выбрали очередность загрузки в boot menu.
Если все правильно и первым пунктом в загрузке стоит запуск системы с вашего носителя, содержащего установку ОС, то причина может быть в другом.
При перезагрузке компьютера на короткое время может всплывать окно, где требуется нажать любую клавишу для запуска установки. Вы его могли просто не заметить.
Также можно посоветовать после перезагрузки компьютера нажимать клавиши от f5 до f12.
Читайте также:
Можно ли установить Виндовс 10 на планшет с Android?
Решение снести систему андроид на планшете и поставить Десятку может быть оправдано такими причинами, как:
- поддержка определенных игр только на Виндовс;
- экспериментальное сравнение двух ОС Андроид и Виндовс на планшете.
Есть несколько способ осуществить эту задачу.
- Одним из них будет полная переустановка системы, после чего с нуля устанавливается Винда. Он является более сложным.
- Наиболее простым будет использование различных эмуляторов этой операционной системы, из которых можно выбрать Qemu.
Установка на планшет делается при помощи приложения Bochs. Его нужно скачать и установить на ваш планшет. Затем скачивайте непосредственно образ Виндовс в формате img.
Также нужно скачать прошивку для нашего эмулятора, она называется Sdl. После скачивания она распаковывается в любую папку на вашей карте памяти.
Образ операционки распаковывается в эту папку, после чего запускается приложение Bochs и можно приступать к установке Виндовс.
Для того чтобы успешно произошла загрузка Виндовс 10 с флешки, в boot меню в настройках биоса изменяются некоторые параметры. В бут меню во вкладке Launch параметр переключается в положение enabled.

Во вкладке security параметр security boot control наоборот необходимо выключить, а затем перейти во вкладку save/exit и сохранить изменения.

И еще посмотрите полезное видео: