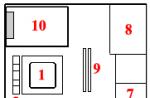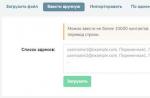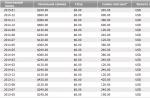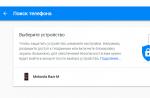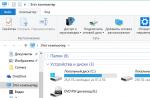Программа фрапс предназначена для снятия скриншотов и записи видео из компьютерных игр. FRAPS настраивается достаточно просто:
FRAPS: Вкладка 99FPS
Нас интересуют настройки FRAPS в секции Overlay:
FRAPS: Вкладка Movies
Настройка FRAPS для записи видео:Которая будет работать в полноценном режиме на вашем компьютере, а вы сможете делать скриншоты и видео в любое время игры.
Стандартная комбинация Alt+PrtScr не всегда срабатывает для выполнения своей функции. В частности это касается веб-игр и приложений, которые изменяют структуру окна. Если же вы будете пользоваться специальной программой Fraps, которая предназначена для захвата кадров, тогда проблема решится в один миг.
Основные преимущества использования программы Fraps:- Малые размеры;
- Можно работать из трея;
- Осуществление захвата изображений и видеозаписи в режиме онлайн;
- Мониторинг fps.
- General (основная);
- FPS (кадры fps);
- Screenshots (скриншоты);
- Movies (видео).
Настройки по вкладкам

Во вкладке General можно задать основные настройки, касающиеся работы программы в системе. Вы сами указываете формат отображения утилиты, которая может быть в свернутом виде, покрывать все окна или автоматически запускаться вместе с операционной системой.
Во вкладке FPS вы настраиваете индикаторы производительности – частоту обновления; значения max и min, горячие клавиши.
Во вкладке Movies придется выполнить все самые сложные и важные настройки программы, которые нужны для записи видеофайлов. Пользователь должен указать папку и путь к ней, чтобы все созданные файлы сохранялись в ней, а также указать клавишу, которой будет запускаться запись.
В настройках видео также указывается скорость записи и размер получаемых кадров. Лучше всего использовать полный размер с 30fps, таким образом, можно сохранить оптимальное качество готового файла.
В настройках звука вы задаете параметры записи – в стерео или мультиканальное звучание, возможность подключения внешних источников.
Во вкладке Screenshots устанавливаются все параметры для созданных картинок, аналогично видеозаписи. То есть вы назначаете клавишу для screen и размеры изображения. Из форматов, в которых будет сохраняться картинка, можно выбирать bmp, jpg, png, tga. Нужно еще настроить наличие индикатора fps на готовых картинках и отрегулировать автоматическую съемку.
Картинки и видео Fraps
Снимать и записывать видео во Fraps вы можете уже сразу после запуска программы, для чего используется клавиша F9 . Данный стандарт установлен по умолчанию, он не меняется, а остановить функцию можно повторным нажатием кнопки. Если вы используете пробную версию утилиты, то там функционал ограничен возможностью 30-секундной записи видеофайлов, поэтому рекомендуется приобрести полную версию. Готовый ролик имеет 4-минутную продолжительность, но его объем достигает 2 гигабайт.
Сжимать готовые картинки видео во Fraps, увы, нельзя, поскольку в программе не используются кодеки.
Привет друзья, сегодня будет очередной, полезный пост, о том, как пользоваться некоторыми программами. Согласитесь, что видео активно входит в нашу жизнь, поэтому нужно знать, как его записывать и обрабатывать. Тема сегодняшнего поста называется «fraps как пользоваться».
Наверняка, вы сталкивались с данной программой, так как она является очень уж полезной. При ее помощи можно записать видео любой игры. Но, обо всем порядку, так что читайте далее.
Ну, что же, наверняка, вам стало интересно, не правда ли?! Ну, да ладно, по крайней мере мне так стало, когда я впервые узнал, что есть замечательная программа для летсплеев. Напомню, что летсплеями называют видео, в которых авторы показывают, как нужно играть в различные игры.
Да, уж и написал играть в игры, сори за тафтологии, но так оно и есть. Многие авторы своих ютуб каналов записывают такие видео именно при помощи Fraps .
Вот так она выглядит:

Она очень простая и понятная, думаю, каждый сможет разобраться, если захочет, конечно же.
Преимущества данной программы (Fraps):
1. Она полностью бесплатная, не нужно ее покупать.
2. При помощи нее можно записывать прохождения любых игр.
3. При помощи Fraps можно делать качественные скрины.
Основным недостатком, господа, является то, что она записывает в хорошем качестве, но такие видео много весят. Например, если вы запишите игру минут 10, то видео будет весить около 6-10 Гигабайт. Да, друзья, именно Гигабайт, что бы не подумали, что я ошибся.
Я, когда делал запись своей игры в Star Craft 2 , то просто офигел от того, сколько занимает видео на 7 минут. Как вы думаете, сколько? Я вам отвечу: 4.6 Гигабайта. Короче говоря, это и есть большой минус данной программы, но, поскольку, альтернатив нет, пришлось использовать именно ее.
Чтобы начать работу с Fraps, его нужно скачать. Перейдите на сайт Fraps.com, так вы ее сможете бесплатно скачать.
И так, скачиваем данную программу, устанавливаем. Мы видим некоторые настройки:
– FPS;
– Movies;
– Screenshost.

Первая строчка нужна для того, чтобы протестить программу. Немного ниже, можем увидеть, что текст запускается кнопкой F11. Результаты же, теста будут сохраняться в специальную папку, у меня, например: C\Fraps\Benchmarks. Если вас не устраивает место хранения, немного выше есть кнопка Change, на которую нажимаем и указываем новое место хранения файла.

Вторая вкладка называется Movie, то есть видео. Здесь, как вы и сами поняли, можно записывать видео с игр. Скажу честно, что данные видео действительно качественны, хоть и много весят.
Здесь, все почти также, как и на первой вкладке, но видим, что активировать запись видео можно при помощи клавиши F11.
Когда вы в игре, то нажимаете на данную кнопку – F11 и все, запись пошла, все, что вы там будете делать, будет снято.

Ну и последняя вкладка Screenshost, так же очень важна. Здесь вы можете делать качественные скрины из игры. Для этого, используем горячую клавишу – F10.
Причем, как видите, вы сами можете выбирать формат скрина, который получите на выходе.
Даже не знаю, есть ли более простые программы, для записи видео с игр. Скорее всего, нет, хотя все может быть. Тут все просто, включил Фрапс, нажал на F11 и все видео будет записываться. Захотели закончить, обратно нажали на F11 и все, видео прекратится.
Другое дело, что после записи придется еще немного поработать над тем, чтобы уменьшить вес такого видео. Ну, это уже тематика для других постов, которые обязательно будут.
Ну, что же, друзья, котаны, буду заканчивать, вроде бы познакомил вас с этой простой программой. Как видите все просто и понятно, поэтому, если пойдете в видеоблоггеры, то будете знать, чем можно записывать видео с игр.
Все, всем пока, удачи, пишите свои комментарии, соображения, а я спать.
С уважением, Юрий Ваценко!
.
Fraps — одна из самых популярных программ для захвата видео. Даже многие из тех, кто не занимается записью игровых видео, зачастую, о ней наслышаны. Те, кто пользуются программой впервые, иногда не могут сразу разобраться с ее работой. Впрочем, ничего сложного здесь нет.
Во-первых, важно помнить, что Fraps располагает рядом параметров, применяемых к записываемому видео. А потому самое первое действие — это его настройка.
После завершения настройки можно свернуть Фрапс и запускать игру. После запуска, в момент, когда нужно начать запись, нажимаем «горячую клавишу» (стандартно F9 ). Если все правильно, индикатор FPS станет красным.

По окончании записи снова нажимаем назначенную клавишу. То, что запись окончена, будет символизировать пожелтевший индикатор количества кадров в секунду.

После этого результат можно просмотреть нажав «View» в разделе «Movies» .

Вполне возможно, что пользователь при записи столкнется с определенными проблемами.
Проблема 1: Fraps записывает только 30 секунд видео
Одна из самых распространенных проблем. Узнать ее решение можно здесь:
Проблема 2: На видео не записывается звук
Причин у этой проблемы может быть несколько и вызваны они могут быть как настройками программы, так и проблемами в работе самого ПК. И если проблемы вызваны настройками программы, то найти решение можно, перейдя по ссылке вначале статьи, а если проблема связана с компьютером пользователя, то,возможно, решение найдется здесь:
Таким образом, пользователь сможет сделать любую видеозапись при помощи Fraps, не испытав особых затруднений.
Fraps — что это за программа? Зачем она нужна и как пользоваться Фрапсом?
Многие любители компьютерных игр хотели бы заснять свои лучшие битвы, чтобы похвастаться «перед народом».
Хорошо, если игра позволяет записывать сыгранные партии внутри себя самой (т.н. «реплеи»), но даже в таком случае их не используешь как отдельные видеофайлы. А если не позволяет?
Инструкция использования Фрапса
Фрапс — отличная программа, чтобы записывать видео и сохранять скриншоты с экрана. Устанавливать её не сложно. В архиве с дистрибутивом обычно можно найти русификатор, который следует установить уже после самой программы. На рабочем столе тогда стоит ожидать появления двух значков: Fraps_rus и Fraps. Если «нерусская» версия программы вам не нужна, можете смело удалять «нерусский» значок в корзину, а то и вообще навсегда.
Итак, запускаем русский ярлык. Вверху программы мы увидим четыре вкладки: «99 FPS», «Скриншот», «Главная» и «Видео».

Начнём разбираться в пользовании Фрапс с раздела 99 FPS. Это своеобразный «предостерегающий» раздел. Там имеются настройки тестовой записи. Если вы хотите её произвести, нужно нажать F11 — тогда запишется короткий ролик, длительностью менее 60 секунд. Но это, в общем-то, совершенно не обязательно. Единственное, зачем мы сюда зашли — настроить отображение показа количества FPS. Это количество должно быть не меньше 24. Нажмите в чёрном квадрате один из 4 углов и покиньте раздел. Теперь заходим в другой, самый важный и основной — «Видео».
Как пользоваться Фрапс, разделом “Видео” — нам предстоит разобраться подробнее:

- Во-первых, установите папку сохранения видеороликов. Позаботьтесь, чтобы на жёстком диске было достаточно свободного места — в идеале, десятки гигабайт, готовые ролики вполне могут занимать по несколько Гб.
- Во-вторых, установите кнопку захвата видео, если вас чем-то не устраивает вариант F9 по умолчанию.
- В-третьих, кнопка захвата звука. По поводу этого помните — при записываемом звуке будет ухудшаться качество видео. Звук будет записываться с микрофона, а не игровой (выстрелы и.т.п.)
- Но вообще, если вам важно наилучшее качество, можете галочку убрать — всё равно звук впоследствии ничто не помешает наложить.
- В-четвёртых, настройки захвата видео. Здесь смотрите сами в зависимости от характеристик вашей машины, но помните — FPS ниже 24 быть не должно.
Самое последнее — курсор и оверлей. Установите галочку «блокировка частоты кадров на видео», и удалятся цифры в одном из углов. Будет также полезно поставить галочку «Скрыть курсор», тогда курсор мыши не будет отображаться в полученном видео, и это отлично добавит игре зрелищности.

Ну вот, собственно, и всё. Основные настройки для пользования Фрапсом мы рассмотрели выше. А чтобы видео записывалось, запустите игру, потом её сверните и откройте Fraps (внимание, не наоборот). А затем и запускайте запись видео. Остаётся пожелать приятных развлечений и просмотров полученных файлов!
Нагрузка на систему
В заключение ответим на вопрос, который, безусловно, волнует многих владельцев не самых мощных компьютеров (например, бюджетных ноутбуков) — влияет ли Fraps на скорость компьютерной игры и всей системы?
Краткий ответ такой — влияет, конечно (программы, которая вообще не затрачивает ресурсы, в принципе быть не может), но в обычных условиях очень мало. Если сомневаетесь, просто проверьте скорость в игре с работающей Fraps и с выключенной. Но всё-таки при записи видео с помощью использования Фрапс на диск некоторое замедление может наблюдаться, так как затрачивается оперативная память.