Практически каждый обладатель ноутбука использует устройство не только когда оно подключено к сети, но и работает от встроенной батареи. Такой аккумулятор со временем изнашивается, а иногда требуется определить его состояние. Выполнить тестирование, чтобы узнать подробную информацию о встроенной в ноутбук батарее, можно с помощью стороннего софта или стандартной функции операционной системы Windows. Давайте подробнее рассмотрим эти два метода.
Как известно, у каждого аккумулятора есть заявленная емкость, от которой и зависит время его работы. Если рассчитать заявленную емкость и сравнить его с актуальными значениями, то выяснится примерный износ. Необходимо только получить данную характеристику методом проведения тестирования.
Способ 1: Battery Eater
Способ 2: Стандартное средство Windows
Если нет желания скачивать дополнительное программное обеспечение, для тестирования подойдет и встроенное средство операционной системы Windows. Чтобы запустить диагностику и получить результаты, просто следуйте данной инструкции:

Как видите, в проведении тестирования батареи ноутбука нет ничего сложного. Рассмотренные выше два метода являются легкими, справится с ними даже неопытный пользователь. Вам достаточно лишь выбрать наиболее подходящий способ и следовать приведенной инструкции, тогда вы получите точные значения мощностей аккумулятора и сможете рассчитать ее износ.
Добрый день.
Наверное я не ошибусь, если скажу, что каждый пользователь ноутбука рано или поздно задумывается о батареи, а точнее о ее состоянии (степени изношенности). Вообще, по опыту могу сказать, что большинство начинает интересоваться и задавать вопросы на эту тему, когда батарея начинает слишком быстро садиться (например, ноутбук работает менее часа).
Чтобы узнать износ батареи ноутбука можно отнести ее в сервис (где могут оценить с помощью спец. оборудования), а воспользоваться несколькими простыми способами (их и рассмотрим в этой статье).
Кстати, чтобы узнать текущее состояние аккумулятора, достаточно щелкнуть по значку электропитания рядом с часами.
1. Проверка емкости аккумулятора через командную строку
В качестве первого способа я решил рассмотреть вариант определения емкости аккумулятора через командную строку (т.е. без использования сторонних программ (кстати, проверял только в ОС Windows 7 и Windows 8)).
Рассмотрим все действия по порядку.
1) Запускаем командную строку (в Windows 7 через меню ПУСК, в Windows 8 можно по сочетанию кнопок Win+R, затем ввести команду cmd и нажать Enter).
2) Вводим команду powercfg energy и нажимаем Enter.
Если у вас появилось сообщение (как у меня ниже), что выполнение требует администраторских полномочий, то необходимо запустить командную строку под администратором (об этом в следующем шаге).
В идеале - должно появиться сообщение о работе системы, а затем через 60 сек. сформироваться отчет.
3) Как запустить командную строку под администратором?
Достаточно просто. Например, в Windows 8 перейти на окно с приложениями, а затем щелкнув правой кнопкой мышки по нужной программе, выбрать пункт запуска под администратором (в Windows 7 можно в меню ПУСК: так же щелкнуть правой кнопкой по командной строке и запустить под администратором) .
4) Собственно вводим еще раз команду powercfg energy и ждем.
Примерно через минуту будет сформирован отчет. В моем случае система поместила его по адресу: «C:\Windows\System32\energy-report.htm «.
Теперь переходим в эту папку, где лежит отчет, далее копируем его на рабочий стол и открываем (в некоторых случаях Windows блокирует открытие файлов из системных папок, поэтому и рекомендую скопировать этот файл на раб. стол).
Больше всего нас интересует последние две строчки.
Батарея: Сведения о батарее
Код батареи 25577 Samsung SDDELL XRDW248
Производитель Samsung SD
Серийный номер 25577
Химический состав LION
Длительный срок службы 1
Запечатано 0
Расчетная емкость 41440
Последняя полная зарядка 41440
Расчетная емкость аккумулятора - это базовая, начальная емкость, которая задается производителем аккумулятора. По мере использования аккумулятора, его реальная емкость будет снижать (расчетная будет всегда равна этому значению).
Последняя полная зарядка - этот показатель отражает реальную емкость аккумулятора на последний момент зарядки.
Теперь вопрос, как узнать износ батареи ноутбука зная эти два параметра ?
Достаточно просто. Просто оценим в процентах по следующей формуле: (41440-41440)/41440 = 0 (т.е. степень изношенности аккумулятора в моем примере 0%).
Второй мини-пример. Допустим у нас последняя полная зарядка равна 21440, тогда: (41440-21440)/41440 = 0,48 = 50% (т.е. степень изношенности аккумулятора равна примерно 50%).
Ёмкость любой батареи снижается по мере её использования. Чем больше раз перезаряжался аккумулятор, тем меньше энергии он способен в итоге вместить.
Поэтому перед покупкой ненового устройства стоит всегда смотреть не только на исходную ёмкость (Design capacity), заявленную производителем, но и на её текущее значение (Total capacity или Full charge capacity). Чем больше разница между ними, тем сильнее износ батареи и тем чаще её придётся заряжать.
Перечисленные ниже инструменты позволят вам быстро проверить аккумулятор. Чтобы подготовить устройство к проверке, достаточно полностью зарядить его.
Как проверить батарею ноутбука с Windows
В Windows есть встроенное средство диагностики аккумулятора. Чтобы включить его, сначала наберите в поиске по системе «Командная строка», кликните правой кнопкой мыши по найденной утилите и запустите её от имени администратора. Затем введите в появившемся окне команду powercfg /batteryreport и нажмите Enter.
Через несколько секунд Windows сохранит отчёт о состоянии батареи в папке по адресу C:\Windows\system32. Найдите в ней файл с названием battery-report.html и откройте его с помощью любого браузера. Затем прокрутите страницу до раздела Installed batteries - здесь вы должны увидеть значения Design capacity и Full charge capacity.
Www.howtogeek.com
Если в отчёте не будет нужной информации, можете посмотреть её с помощью бесплатных сторонних программ вроде BatteryInfoView и BatteryCare. Первая показывает Design capacity и Full charge capacity прямо в стартовом меню, во второй достаточно кликнуть Detailed Information.
Один из простейших способов узнать статус батареи MacBook - с помощью бесплатной утилиты coconutBattery. Все необходимые для проверки данные, включая Design capacity и Full charge capacity, отображаются сразу после её запуска. Плюс ко всему, программа может показывать аналогичную информацию для подключённых к компьютеру iOS-устройств.

Если вдруг coconutBattery по какой-то причине вам не нравится, попробуйте одну из альтернативных .
Всю необходимую информацию можно посмотреть в бесплатном приложении AccuBattery. Показатели Design capacity (на русском отображается как «Проектная ёмкость») и Full charge capacity («Вычисленная ёмкость») доступны на вкладках «Зарядка» и «Здоровье».


Найти другую программу в Google Play, которая отображает аналогичные данные, мне не удалось. Другие популярные приложения из этой категории показывают только примерное состояние аккумулятора в виде оценки плохо / средне / хорошо. Среди них «Батарея» и Battery Life.
Вопрос пользователя...
Здравствуйте. Пользуюсь ноутбуком уже более 3-х лет, в последнее время стал быстро садиться аккумулятор - если раньше держал 3-4 часа, то сейчас 1 час максимум.
Сам склоняюсь к смене аккумулятора, но настораживает один момент: вдруг после смены ничего не измениться, а причина была в другом.
Подскажите, можно ли оценить степень изношенности батареи программным путем (без сервис-центров и мастеров)?
Доброго дня!
Вообще, в среднем, аккумулятор ноутбука (при нормальной эксплуатации) служит около 4-5 лет. То, что ваш прослужил 3 года - уже неплохо. Кстати, ваши опасения насчет смены аккумуляторной батареи не напрасны: вполне возможно, что виновата не сама батарея, а пару приложений, которые начали "съедать" весь заряд (об этом скажу пару слов в статье).
Оценить степень изношенности программным путем можно, но сразу же замечу, что данные эти приблизительны
! Оценить точнее, пожалуй, можно лишь на спец. оборудовании. И так, обо всем по порядку...

Кстати, если у вас совсем не заряжается аккумулятор - ознакомьтесь со следующей статьей:
Оценить можно с помощью специальных утилит для диагностики ПК, и командной строки.
Вариант №1 - AIDA 64
Есть одна незаменимая утилита для определения характеристик компьютера - AIDA64 (о ней я упоминал в этой статье: , в общем, рекомендую!).
Когда запустите утилиту, откройте раздел Компьютер/Электропитание . Далее обратите внимание на несколько важных строк (см. скриншот ниже):
- Паспортная емкость - 41440 mWh (этот показатель не изменяется во времени, это та емкость, которую заложил производитель вашего устройства);
- Емкость при полной зарядке - 41440 mWh;
- Текущая емкость - 41440 mWh (а вот этот показатель может изменяться. Обычно, при активном использовании ноутбука - текущая емкость уменьшается);
- Степень изношенности - оценивается в процентах. Если степень изношенности более 30-50%, можете задуматься над сменой батареи.

AIDA64 Extreme // Электропитание, степень изношенности батареи
Вариант 2 - командная строка
Командную строку нужно запустить от имени администратора (это важно!). Сделать это можно разными путями, один из самых простых:
- вызвать диспетчер задач - клавиши Ctrl+Shift+Esc ;
- нажать Файл/Запустить новую задачу ;
- ввести CMD , поставить галочку напротив пункта "Создать задачу с правами администратора" , нажать Enter .

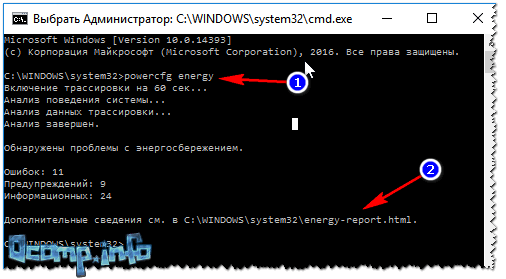
Примечание!
Можно сразу же выделить адрес C:\WINDOWS\system32\energy-report.html и скопировать его в браузер (рекомендую IE или Microfot Edge), а лучше открыть этот файл с помощью Word.
Чтобы выделять мышью в командной строке: щелкните правой кнопкой мышки по заголовочной части окна и перейдите в свойства . Там поставьте галочку напротив пункта "Правка-Выделение мышью" .
Выделение мышью в командной строке
Как открыть отчет от Powercfg Energy
- Запускаем проводник (просто открываем любую папку) и в адресную строку вставляем C:\WINDOWS\System32 , нажимаем Enter;
- далее отсортировываем файлы в порядке даты (см. скрин ниже - дата изменения) - наш файл окажется сверху;
- щелкаем правой кнопкой мышки по файлу energy-report.html ;
- в контекстном меню раскрываем вкладку "Открыть с помощью" и выбираем Word.

В этом документе будет много всякой информации о вашем ноутбуке, нас же интересует раздел о батареи. Там будет табличка - Сведения о батареи (свою привожу чуть ниже).
Обратите внимание здесь на две строки: Расчетная емкость и Последняя полная зарядка . Зная их, можно оценить степень изношенности батареи. Например, в моем случае: (41440-41440)/41440=0%.
Если бы в строке "Последняя полная зарядка" у меня стояло другое число, скажем 35000, то формула бы приняла вид: (41440-35000)/41440=15% (т.е. степень изношенности составила бы около 15%).
Еще один способ: специальное ПО от производителей
Часть производителей ноутбуков поставляет свои устройства со специальными менеджерами настроек, среди которых есть и те, что контролируют питание, заряд батареи, и контролируют её состояние.
Например, ниже на скриншоте показано такое ПО от LENOVO. Обратите внимание на две величины: паспортную емкость, и емкость при полном заряде. Сравнив эти величины, можно быстро понять состояние аккумулятора.

Почти новая батарея... А уже степень изношенности около 5%!
Как узнать, какие приложения съедают больше всего энергии
1) В ноутбуках часто вместе с драйверами идут спец. утилиты от производителя, которые помогают оценивать степень изношенности аккумулятора, а так же следить за приложениями, которые больше всего тратят заряд.
2) Если у вас такой утилиты нет- можно воспользоваться сторонними приложениями, например, BATExpert . Запустив программу, вы получите информацию об аккумуляторе своего ноутбука: степень изношенности, точное время работы от текущего заряда, его тип и температуру, производителе, информацию о циклах заряда и т.д.
3) В Windows 10 - узнать, какие приложения расходуют заряд батареи, еще проще! Для начала нужно открыть меню ПУСК и нажать на Параметры .

Далее открыть раздел "Система" , и ее подраздел - "Батарея" . Затем перейти по ссылке "Использование заряда батареи конкретными приложениями" (см. скриншот ниже).

Собственно, затем Windows покажет вам полную картину (например у меня больше всего съедает Firefox, но это и не удивительно ). Обратите внимание на те приложения в списке, которыми вы почти не пользуетесь: их нужно либо не запускать (а если они в автозагрузке Windows - то удалить их оттуда, AIDA64 Вам в помощь), либо просто удалить.

Таким образом, оценив степень изношенности аккумуляторной батареи ноутбука, а так же те приложения, которые "съедают" заряд батареи - можно прийти к выводу о целесообразности ее замены.
На этом у меня все, долгой работы батареи!
Одной из полезных возможностей Windows 8 для владельцев ноутбуков / планшетов является возможность проверки состояния батареи (аккумулятора) средствами самой системы. С помощью полученных данных можно узнать, как используется батарея, насколько она изношена, не требуется ли ее замена и спрогнозировать срок ее службы. Эти данные могут быть особо актуальными для владельцев ноутбуков, у которых резко снизилось время работы от батареи, либо при покупке подержанного устройства.
Отчет об установленной аккумуляторной батареи (Battery Repor t) в Windows 8 можно сгенерировать с помощью утилиты управления электропитанием (Power Configuration Utility ).
Запустите командную строку с правами администратора и выполните команду:
powercfg /batteryreport
Примечание . Инструкция применима только к устройствам, оборудованным аккумуляторной батареей. При выполнении команды на настольном ПК появится сообщение об ошибке.
Утилита Power Configuration Utility должна сгенерировать файл отчета и сохранить его в файле battery_report.html , расположенном в профиле текущего пользователя (C:\Users\(user-name)\battery_report.html).
Совет . Изменить каталог, в который сохраняется отчет можно такой командой:
powercfg /batteryreport /output "C:\SomePath\battery_report.html"
Откроем полученный файл отчета (battery-report.html ) в любом браузере и познакомимся с ним поподробнее.
В первой секции отчета содержится общая информация о системе и установленной аккумуляторной батарее (информация по большей части справочная). Гораздо более интересные данные содержаться в разделе Installed batteries . Для пользователя будут такие параметры:
- Design Capacity –(расчетная емкость )установлена производителем и означает максимальную емкость новой батареи (измеряется в милиВатт-часах)
- Full Charge Capacity – (фактическая емкость ) содержит информацию о текущей максимальной емкости полностью заряженной батареи
- Chemistry – тип батареи, в нашем примере используется литий ионный аккумулятор (LION)
- Cycle Count
— количество полных циклов зарядки/разрядки (до 100%) батареи, также сюда попадают циклы, когда батарея была разряжена до 50%, и вновь заряжена.
Примечание . Не секрет, что количество циклов зарядки/разрядки аккумуляторных батарей ограничено.
Естественно, чем ближе значения в строке Последняя полная зарядка к значению в поле Расчетная емкость , тем лучше, и наоборот. В нашем примере видно, что за время эксплуатации емкость батарейки на ноутбуке снизилась с 38 mWh (милиВатт-часов) до 32 mWh , т.е. износ батареи за почти год эксплуатации порядка 16%.

Ниже в отчете содержится полная информации обо всех предыдущих циклах зарядки, начиная с . При переустановке системы вся эта статистика, естественно, теряется.
 Кроме того, в разделе Battery
life
estimates
отчета powercfg содержится информация об ожидаемом времени жизни системы на заряженной батарее. Конечно, нужно понимать, что расчет довольно приблизительный и зависит от профиля использования системы и текущей нагрузки.
Кроме того, в разделе Battery
life
estimates
отчета powercfg содержится информация об ожидаемом времени жизни системы на заряженной батарее. Конечно, нужно понимать, что расчет довольно приблизительный и зависит от профиля использования системы и текущей нагрузки.

Кстати, именно это время отображается на значке батареи в системном трее.
![]()
Напоследок приведем несколько простых советов, позволяющих увеличить срок жизни аккумулятора на ноутбуке и увеличить время его автономной работы:
- Для батарей типа NiCad или NiMh рекомендуется все время полностью заряжать/разряжать батарею. Дело в том, что батареи такого типа подвержены «эффекту памяти » — постепенной потере емкости в аккумуляторах вследствие неполной разрядки/зарядки.
- Литий ионные батареи (LiIon) «эффекту памяти» не подвержены, но крайне плохо переживают отрицательные температуры. Поэтому старайтесь как можно меньше использовать батареи при отрицательных температурах.
- LiIon батареи также следует иногда «тренировать». Для этого примерно раз в месяц проводите полную зарядку/разрядку
- Не рекомендуется оставлять ноутбук при полном заряде включенным в розетку на длительное время, т.к. аккумулятор от этого изнашивается гораздо быстрее.








